Se sei finito in questo articolo, è perché, molto probabilmente, ti stai avvicinando al mondo del gaming online e hai sentito parlare di Discord. Certo, la tua potrebbe anche essere semplice curiosità, ma la ritengo un’opzione piuttosto remota. Sapere come usare Discord è infatti una delle basi per avere successo quando si gioca online.
L’utilizzo di questo strumento ha completamente rivoluzionato il gaming, perché è riuscito a mettere in contatto giocatori da qualsiasi parte del mondo. Come? Beh, questo è un discorso un po’ più complesso, che merita un piccolo approfondimento. Vediamo allora di dettagliare al meglio le caratteristiche e le funzionalità principali di Discord, nonché le procedure di installazione e utilizzo per i vari sistemi operativi supportati.
Indice
- Come funziona Discord
- Funzionalità di Discord
- Requisiti per usare Discord
- Come creare account Discord
- Come scaricare e installare Discord
- Come entrare in un server Discord
- Come entrare in un canale Discord
- Come usare i bot Discord
- Come usare Spotify su Discord
- Come usare Clownfish su Discord
- Come usare il traduttore su Discord
Come funziona Discord
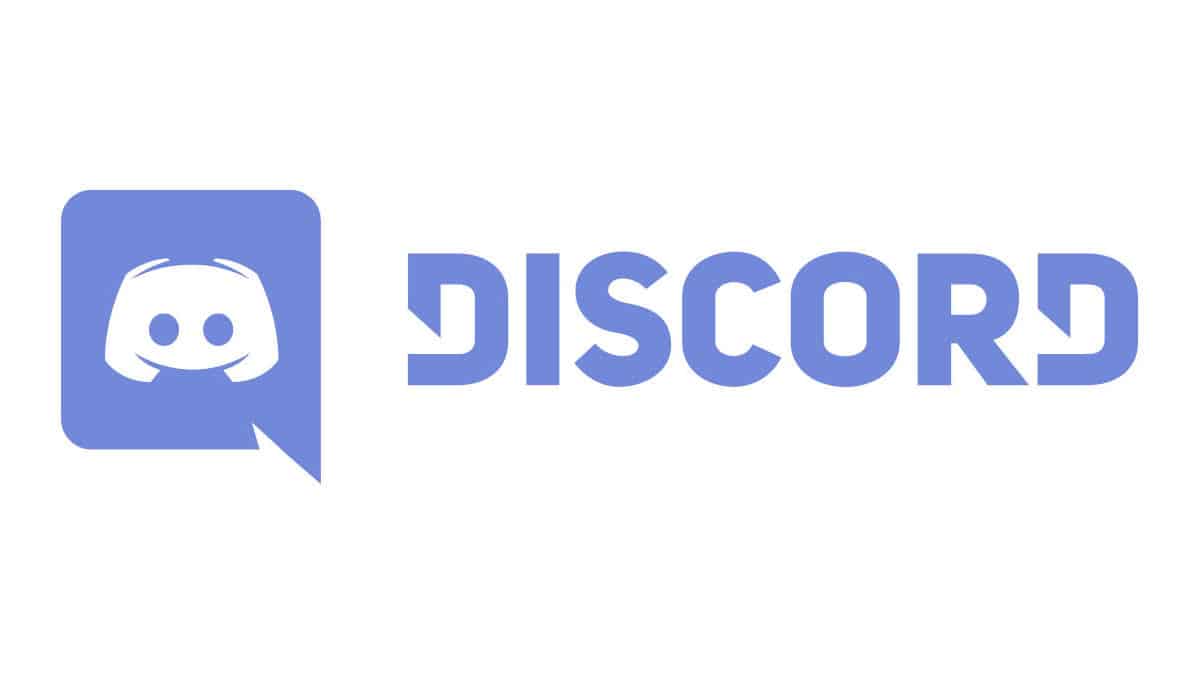
Il funzionamento di Discord è davvero basilare. Questa applicazione gratuita sfrutta il sistema VoIP (Voice over IP), lo stesso protocollo utilizzato da moltissime altre app (comprese ad esempio WhatsApp e Facebook Messenger), per consentire agli utenti di effettuare delle chiamate (audio, video e testo) tramite rete Internet.
Utilizzato ormai da circa 250 milioni di utenti, Discord si è evoluto nel tempo, portando nei PC e negli altri dispositivi delle funzionalità studiate appositamente per la comunicazione a distanza.
Uno dei vantaggi più interessanti di Discord, è il supporto a molteplici piattaforme. Dopo un primo lancio su PC, gli sviluppatori si sono messi alacremente al lavoro, realizzando anche le versioni per console, Android e iOS. Questo particolare, assieme alla continua espansione del mobile gaming, ha portato ad un aumento incredibile dell’utilizzo del servizio.
Va anche detto però che, per utilizzare al meglio questa chat vocale, è necessario avere una connessione superiore ai 7 Mbps, in maniera tale da non influire negativamente sulle prestazioni di gioco. Quanto basta, insomma, per tenere i livelli di ping al minimo.
Funzionalità di Discord
Considerare Discord una semplice chat vocale, è un errore spesso commesso da tantissimi utenti. In realtà, si tratta di un termine alquanto riduttivo, perché questo software cela delle funzionalità molto utili, essenziali per ogni community di gamers.
Tra le più interessanti, c’è sicuramente quella chiamata Live Speak, che consente di comunicare in tempo reale con gli altri membri del team. Essa è fondamentale, soprattutto nei videogiochi di tipo MOBA, FPS e RPG, che prevedono spesso la formazione di una squadra (come ad esempio LOL).
Non finisce qui, però, in quanto ci sono altre funzionalità di Discord che intendo presentarti. Vediamole nel dettaglio:
- Chat testuale con video: oltre alla chat audio, Discord permette anche di utilizzare il formato video assieme alla scrittura del testo. In questo modo, viene estesa la compatibilità anche con i dispositivi che potrebbero non avere un microfono integrato.
- Messaggi privati e pubblici: gran parte del successo di Discord, è dovuto anche alla possibilità di creare sia chat private che pubbliche. Dopo aver magari reclutato un team in un canale pubblico, potresti organizzarti e comunicare con la tua squadra in una stanza privata.
- Link d’invito istantanei: invitare i tuoi amici ad utilizzare Discord, è davvero un gioco da ragazzi. Per farlo, infatti, ti basterà copiare il link d’invito e inviarlo tramite qualsiasi app di messaggistica o servizio di social networking.
- Controllo delle notifiche: personalizzare le notifiche su Discord, è molto semplice su qualsiasi dispositivo. Potrai decidere di essere disturbato solo in alcuni momenti della giornata ed evitare inoltre di ricevere notifiche dalle discussioni dei canali generali.
- Integrazione dei giochi: vista la diffusione globale di Discord, la maggior parte dei giochi online più diffusi integra ormai perfettamente questo servizio. Ciò significa avere una maggiore compatibilità e meno bug, in un mondo in cui gli errori sono una presenza costante.
Requisiti per usare Discord

Sei curioso di sapere quali sono i requisiti per usare Discord? In realtà, questa applicazione necessita di una configurazione davvero minima e di pochissimi accessori.
Una volta scaricato il software per PC, Xbox, Play Station, Android o iOS, dovrai utilizzare solamente un paio di cuffie con microfono, nulla di più (eccetto casi particolari, come quello della PS4). Certo, sui dispositivi mobili potresti anche usare microfono e speaker integrati, ma la qualità ne potrebbe risentire.
Proprio per questo motivo, prima di passare alla parte pratica, ho pensato di consigliarti delle cuffie per Discord, che possano aiutarti a mantenere sempre al top la qualità audio. Le trovi qui sotto ed alcune di esse sono pure ottimizzate per il gaming.




Ho tralasciato il discorso connessione internet (ovviamente essenziale per comunicare a distanza), in quanto l’ho già fatto nella intro. Tieni conto, comunque, che sarebbe meglio disporre di una connessione in Fibra ottica per una latenza più bassa, ma soprattutto, per una migliore qualità video. E se si usasse un dispositivo mobile, sarebbe meglio essere connessi al Wi-Fi, piuttosto che alla rete cellulare 3G/4G/4.5G.
Come creare account Discord
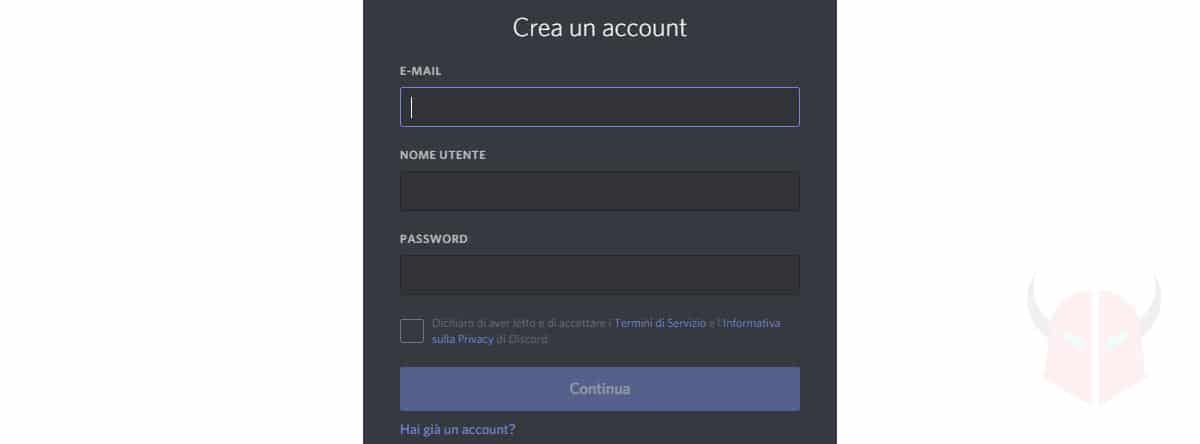
Creare un account Discord non è affatto complicato e non richiede più tempo di qualsiasi altro servizio di questo tipo. Ti dico fin da subito che io ti mostrerò come ultimare questa procedura da PC, ma puoi seguire gli stessi passaggi anche da app (saranno pressoché gli stessi).
Per prima cosa, recati sul sito ufficiale di Discord e clicca sul pulsante Accedi (situato in alto a destra). Nella pagina che si aprirà, fai clic su Registrati.
Adesso, per proseguire con la registrazione a Discord, inserisci i dati richiesti, che sono nell’ordine:
- Nome utente
- Password
Prima di premere sul pulsante Continua, però, ricordati di visualizzare ed eventualmente accettare i termini di servizio e l’informativa sulla privacy.
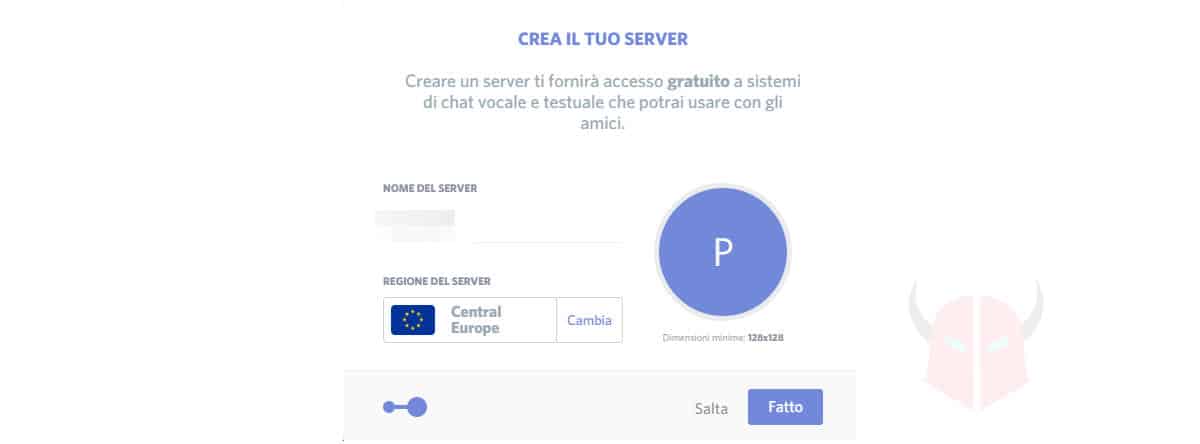
A questo punto, verrai guidato nella creazione di un server Discord, procedura che avviene soltanto durante il primo accesso. Se intendi omettere questo passaggio, ti basterà fare clic sul pulsante Salta.
Se invece vuoi eseguire la configurazione del server Discord, scegli l’opzione Iniziamo. Dopo di che, scrivi il nome del server e scegli la Regione in cui ti trovi. Puoi utilizzare qualsiasi nominativo, a patto che non sia già stato scelto da altri utenti. Per ultimo, seleziona la voce Fatto.
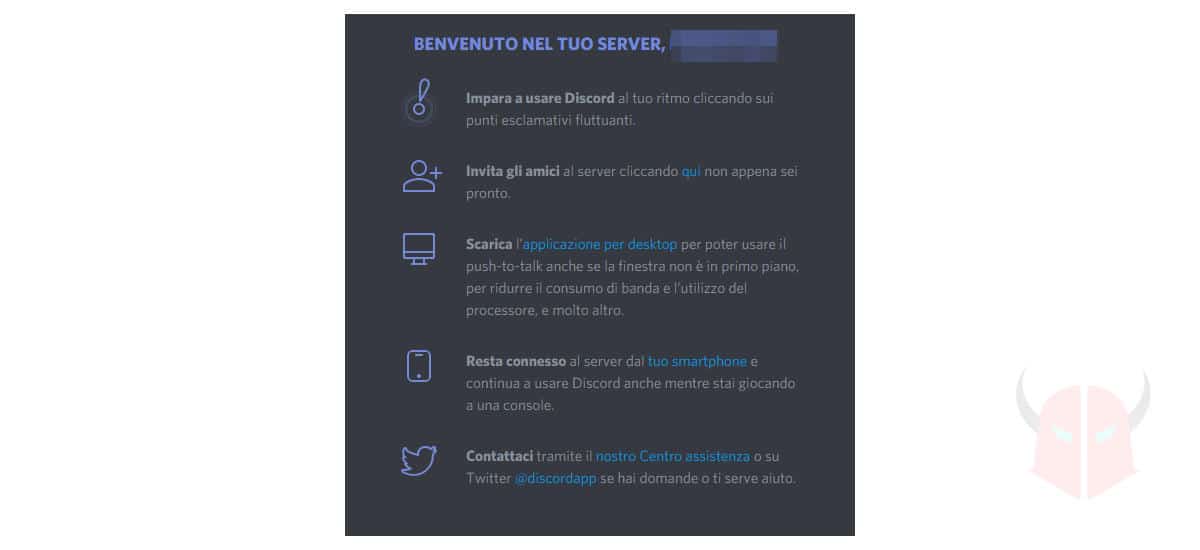
Perfetto! Adesso potrai utilizzare liberamente Discord. Se hai ancora dubbi sulle operazioni di configurazione, ti consiglio di seguire la guida interattiva che viene fornita all’interno del servizio, o al massimo di controllare le FAQ di Discord.
Come scaricare e installare Discord
Adesso che hai creato il tuo account Discord, non ti resta che scaricare l’applicazione ufficiale e iniziare ad utilizzarla. Per farlo, vista la moltitudine di dispositivi per i quali è disponibile il servizio, ho pensato di suddividere questo argomento in dei rapidi approfondimenti dedicati.
PS4

Discord è molto utilizzato anche dai gamers che passano il loro tempo in compagnia della Play Station 4. Questo modello ha infatti incentrato molti giochi sulla collaborazione online, rendendo quasi obbligatorio l’utilizzo di un software di comunicazione via internet.
Per installare Discord su Play Station 4, però, dovrai utilizzare un piccolo stratagemma, in quanto l’applicazione non è disponibile ufficialmente per la console. Perché? Beh, questo è un vero e proprio mistero.
Innanzitutto, dovrai procurarti un paio di cuffie USB. Solo in questo modo, infatti, potrai utilizzare Discord su Playstation. Oltre ad esse, avrai bisogno anche di un trasduttore di segnale audio, che possa collegare contemporaneamente sia il PC che la console. Un esempio di ottima qualità, è il modello ASTRO Gaming MixAmp.


Connetti quindi le cuffie all’ingresso USB e il mixer audio alla console tramite cavo ottico. Poi, apri le Impostazioni audio su Play Station e seleziona come output primario la sorgente digitale.
Ora, collega un’estremità del cavo USB alla base della tua PS4 e l’altra estremità al PC. Successivamente, avvia Discord sul tuo computer e assicurati di selezionare come input audio il mixer che stai utilizzando.
A questo punto, prendi un cavo audio con jack da 3,5 mm e collegalo dall’uscita audio del PC all’entrata audio del mixer. Non ti rimane che aprire le Impostazioni di Discord e selezionare come output audio gli speaker del tuo PC.
Molto complicato, non è vero? In realtà, se vuoi semplificare la procedura, puoi utilizzare un dispositivo Android o iOS e sfruttare i canali Discord per parlare in tempo reale con il tuo team. Tra poco, ti mostrerò come fare.
Xbox

Fortunatamente, utilizzare Discord su Xbox è molto più semplice. Questa console gode infatti del supporto ufficiale. Perciò, non dovrai utilizzare trucchi o stratagemmi di sorta.
Per prima cosa, accendi l’Xbox e, dalla schermata iniziale, seleziona il tuo gamertag (presente in alto a sinistra) ed accedi alle Impostazioni. Qui, seleziona la voce Account e dopo Aggiungi account. Dopo di che, scegli l’opzione Discord.
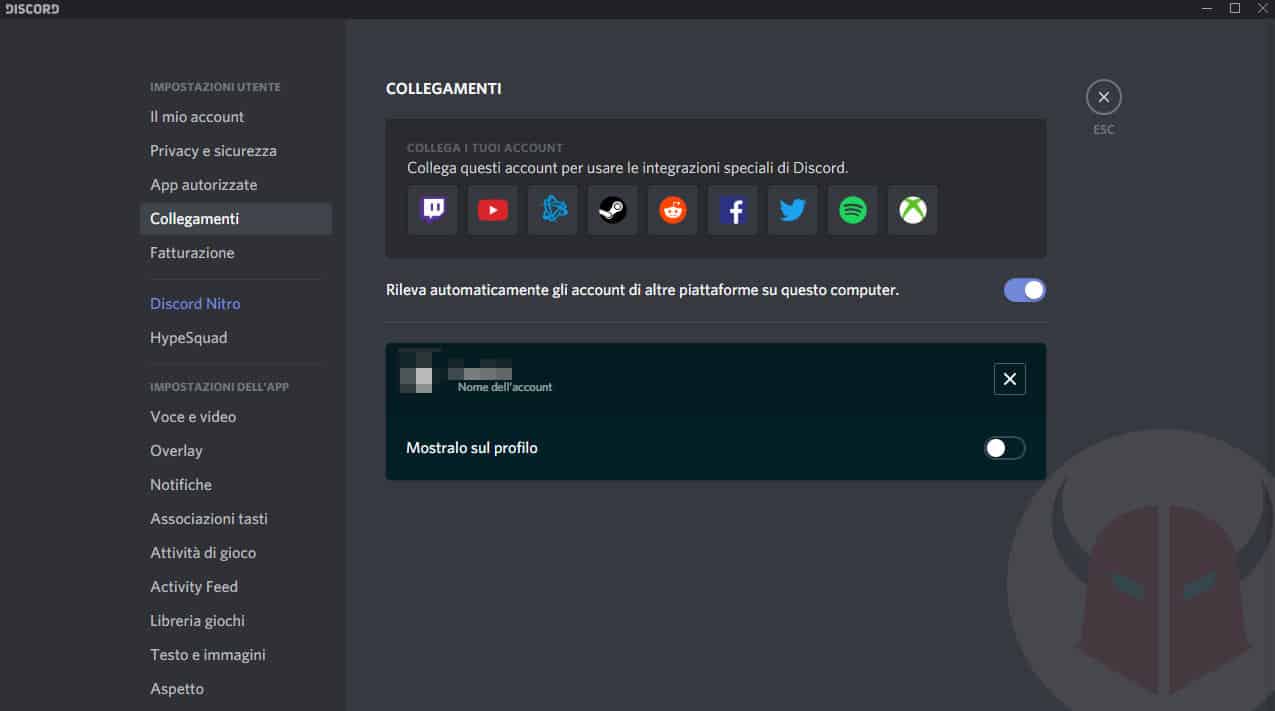
Adesso, prendi in mano il tuo smartphone o spostati sul tuo PC e apri l’applicazione Discord. Apri le Impostazioni e seleziona la voce Collegamenti. Nella parte centrale dello schermo, fai clic sul simbolo Xbox e preparati a copiare il PIN che apparirà nello schermo della TV collegata alla Xbox.
Per terminare l’operazione, ti basterà inserire il PIN su PC o smartphone e gli account saranno così associati.
PC
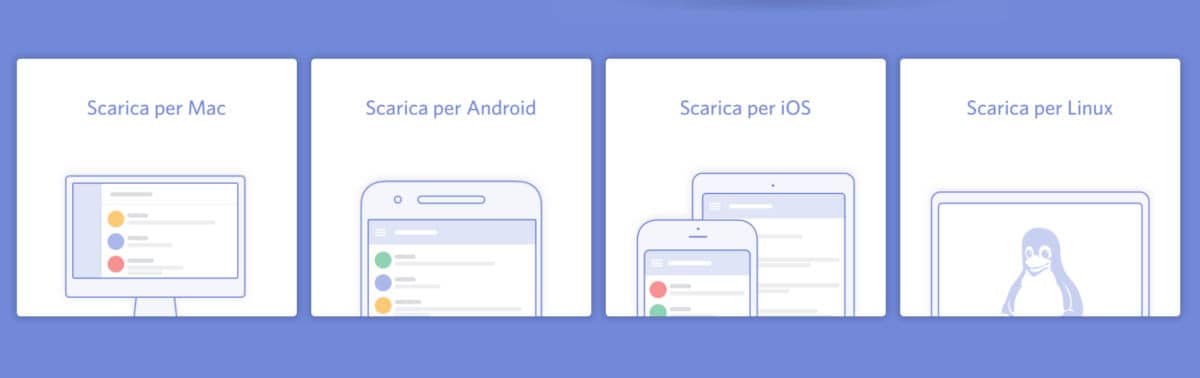
La procedura per avere Discord su PC, è forse la più semplice insieme a quella per smartphone. Questo servizio è infatti disponibile come app desktop per Windows 10, macOS e Ubuntu/Linux.
Apri quindi la sezione download di Discord e, in fondo alla pagina, scegli la versione più adatta alle tue esigenze.
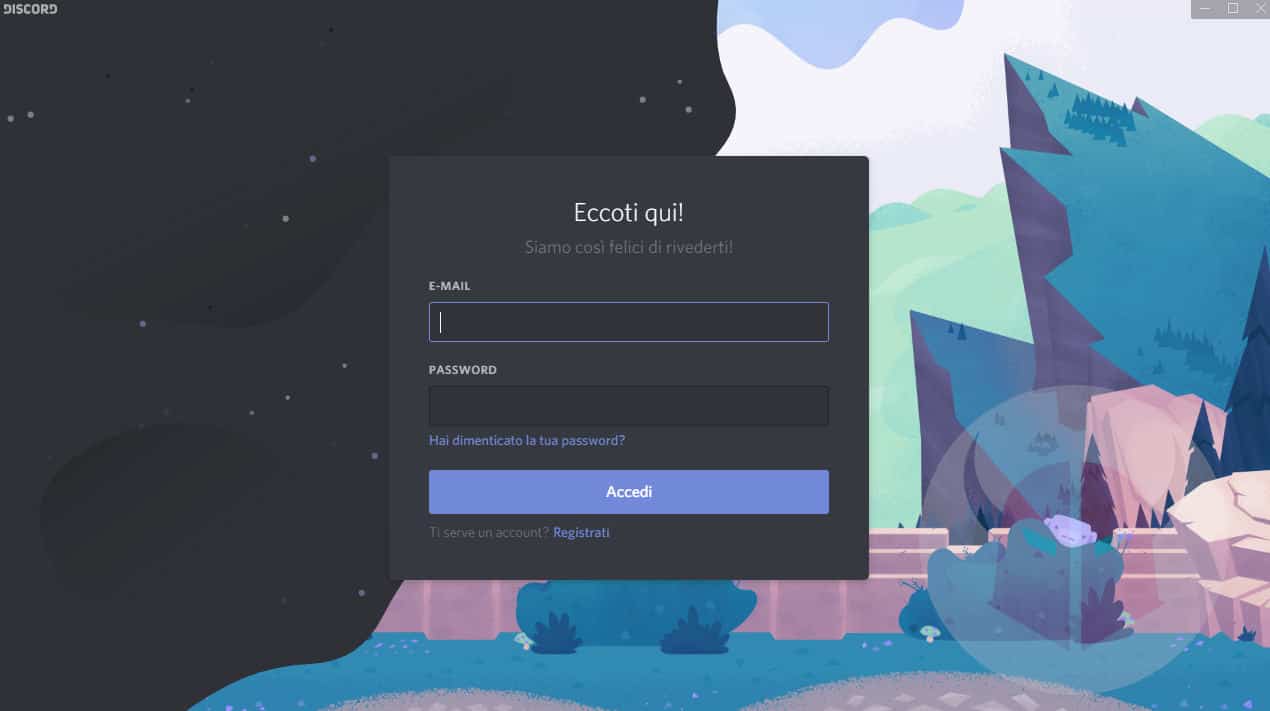
Una volta terminato il download, esegui l’installazione di Discord sul tuo PC. Puoi farlo su tutte le piattaforme, semplicemente effettuando un doppio clic sul file eseguibile. Terminata l’operazione, apri il programma e inserisci i tuoi dati di login.
iOS e Android
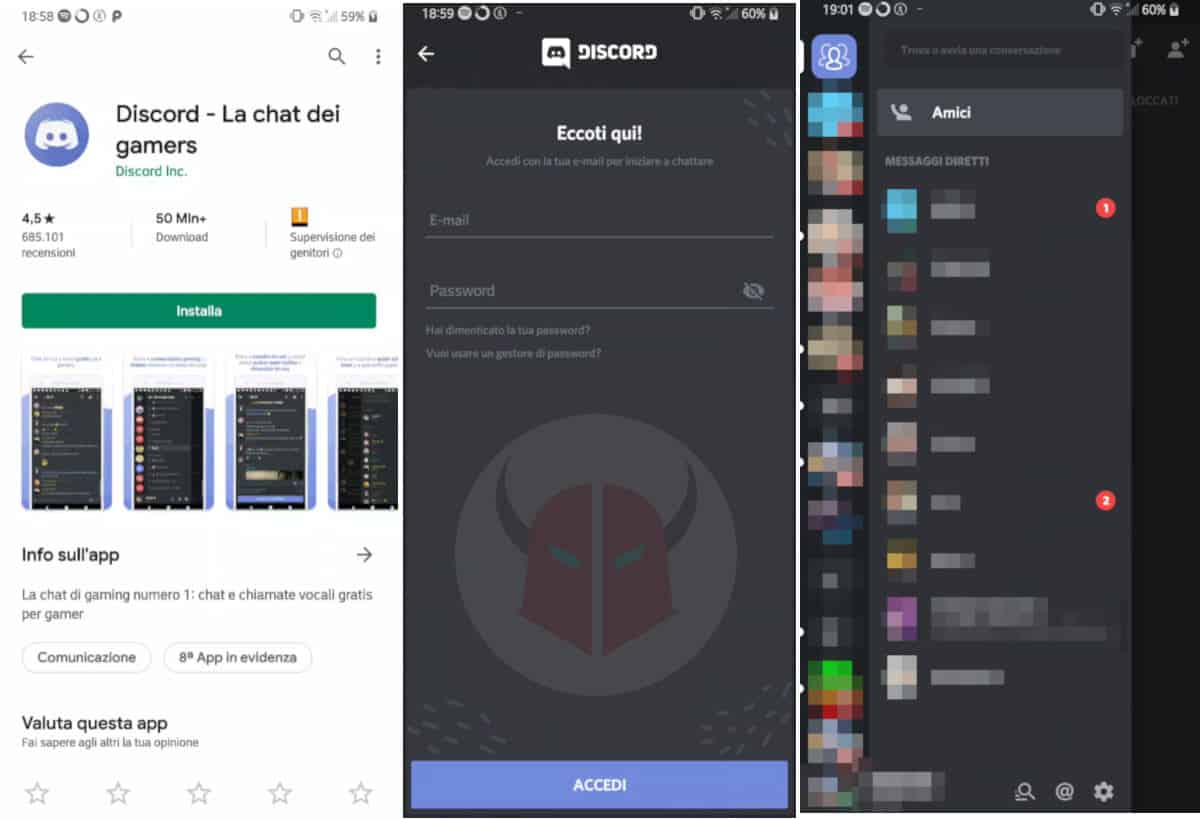
Siamo arrivati alla parte smartphone. Puoi installare Discord su Android e iOS senza alcun tipo di problema, visto che l’applicazione mobile è supportata sia da Apple che da Google.
Apri quindi il Play Store (Android) o l’App Store (iOS) ed installa Discord come se fosse una qualsiasi altra nuova applicazione. Dopo aver premuto il pulsante Installa (ed aver digitato eventualmente il codice di sicurezza su iOS), l’app verrà installata automaticamente.
Al termine dell’operazione, ti basterà aprire l’app ed effettuare l’accesso per poter usare Discord su Android (smartphone e tablet), iPhone e iPad.
Come entrare in un server Discord
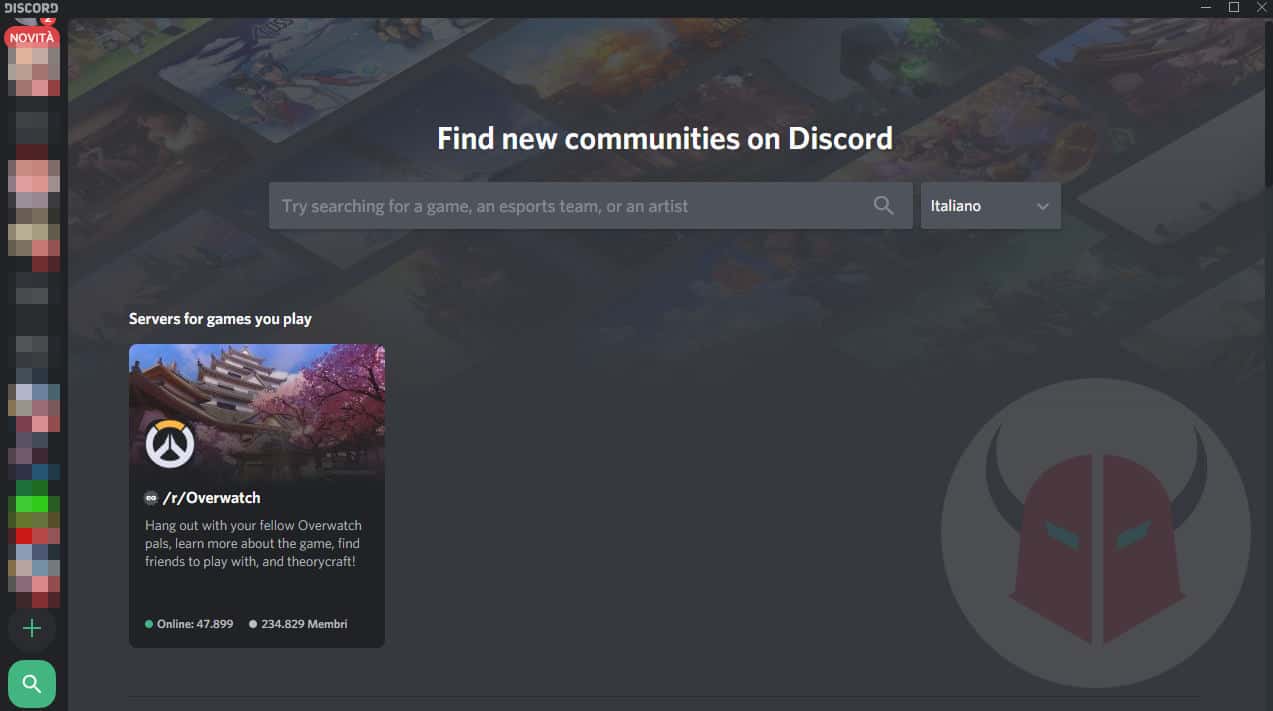
Prima di poter utilizzare appieno questa applicazione, hai sicuramente bisogno di sapere come entrare in un server Discord. I server sono infatti il “cuore pulsante” del servizio di comunicazione, attivi 24 ore su 24 e 7 giorni su 7. Questa rete di computer, tramite cloud, permette la comunicazione audio/video/testo tra più utenti e tra diverse community, in contemporanea ed ovviamente in live.
Dopo aver avviato Discord, puoi effettuare la ricerca dei server pubblici tramite l’apposita barra di sinistra, rappresentata dall’icona della lente d’ingrandimento. Solitamente, basta eseguire questo passaggio per ottenere suggerimenti circa i server correlati ai giochi che stai utilizzando. In alternativa, potresti utilizzare la barra in alto per inserire il tuo titolo preferito.
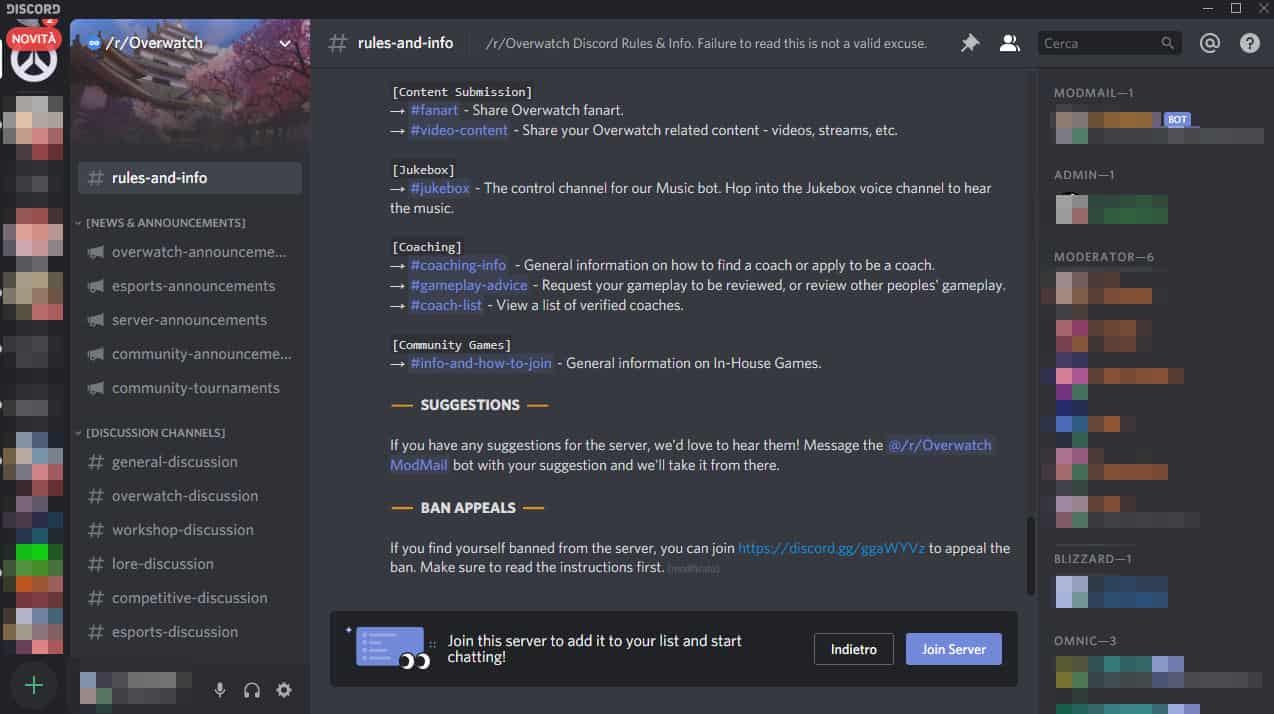
Quando hai trovato il server Discord che fa al caso tuo, per entrarci, sceglilo selezionando l’opzione View. Dopo di che, per collegarti ufficialmente al server, seleziona l’opzione Join Server, situata in basso.
Come entrare in un canale Discord
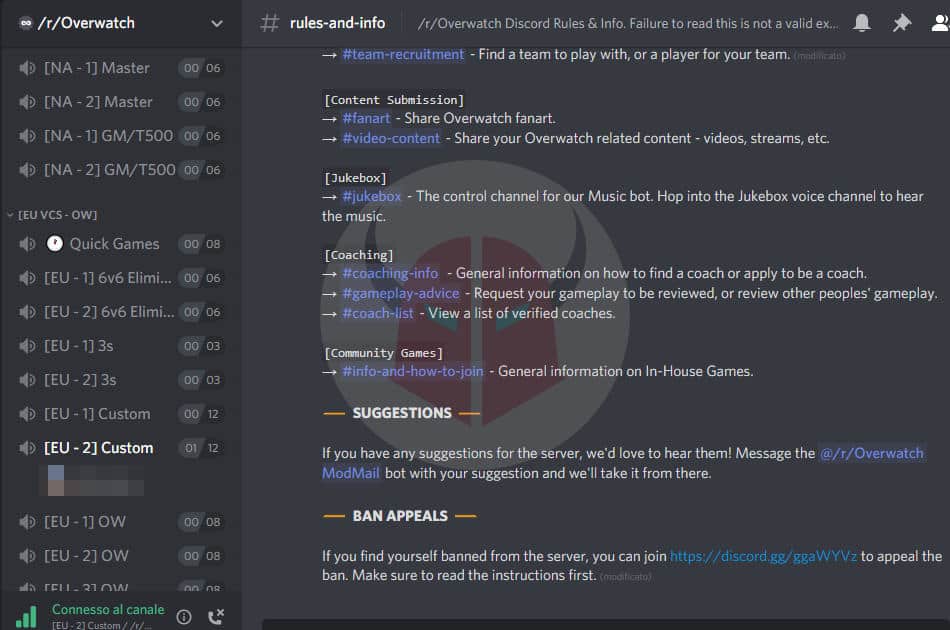
Se paragonassimo un server Discord alla Passaporta di Harry Potter, i canali di Discord equivarrebbero ai luoghi che stanno dall’altra parte. Una volta che ti sei collegato al server infatti, nella barra di sinistra, apparirà una lunga serie di canali.
Questi sono solitamente suddivisi per argomento ed hanno quindi una funzione ben specifica. Una volta individuato quello che stai cercando, ti basterà selezionare il suo nome per accedervi.
Davvero semplice, non credi? Voglio ricordarti inoltre che i canali Discord possono essere anche di tipo testuale e vocale. Quelli abilitati per l’utilizzo del microfono hanno, vicino al nome, il simbolo di un piccolo altoparlante.
Come usare i bot Discord
Oltre ai server ed ai canali, puoi anche utilizzare i bot Discord. Questi non sono altro che server automatizzati dove, con l’inserimento di determinati comandi, si possono svolgere delle funzioni predefinite, esattamente come avviene per i bot Telegram.
Le funzioni sono le più disparate: si va dalla possibilità di consultare le proprie statistiche di gioco a dei veri e proprio mini-game realizzati dagli sviluppatori del server.
L’elenco dei bot Discord è veramente infinito. Per questo motivo, ti consiglio di dare un’occhiata al sito Discord Bots, in cui sono racchiuse tutte le migliori alternative disponibili.
Come usare Spotify su Discord
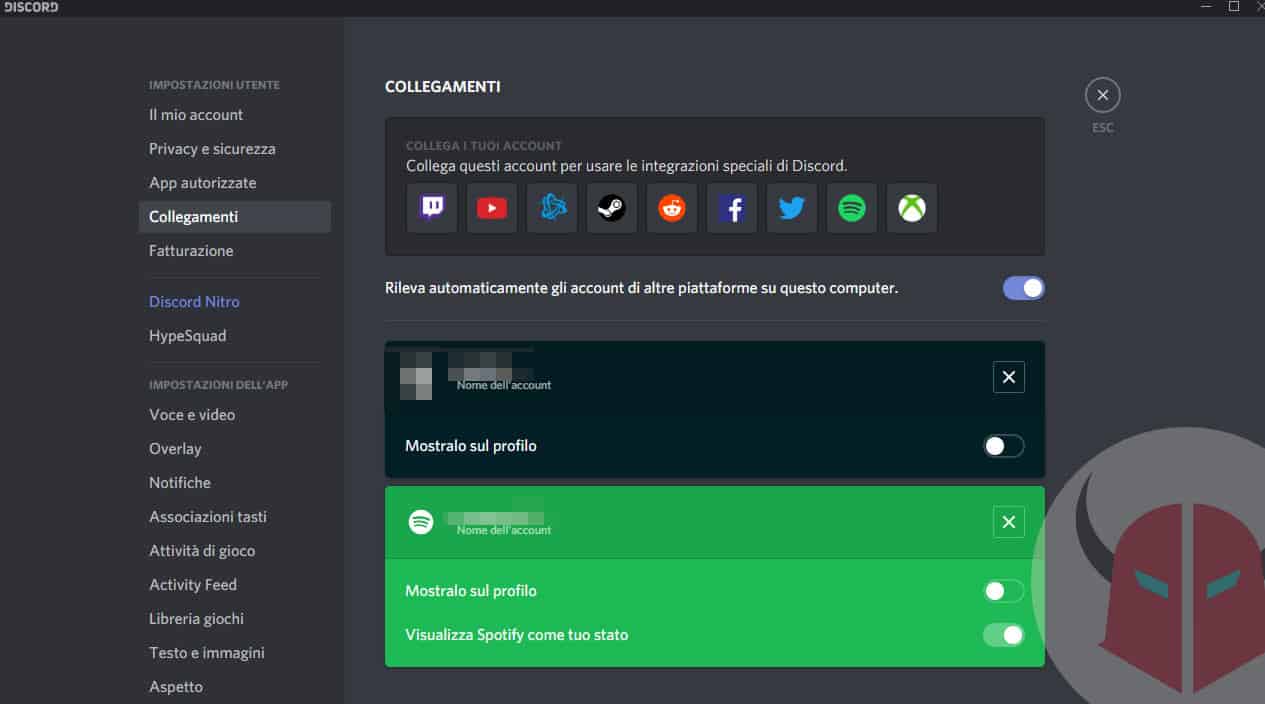
Uno degli extra che più sono graditi durante una lunga sessione di gaming, è la presenza di un po’ di musica che mantenga il giusto umore. Proprio per questo motivo, devi sapere che è possibili usare Spotify su Discord tramite la funzione Listen Along. Purtroppo, però, questa opzione è disponibile solo per i membri Premium.
Se disponi di tale requisito, hai la possibilità di vedere i brani che ascoltano i tuoi amici o addirittura di creare una vera e propria playlist condivisa che accompagni i vostri match.
Per utilizzare Discord con l’opzione Ascolta insieme, innanzitutto apri l’applicazione su PC, smartphone o tablet. Poi, vai nelle Impostazioni e seleziona l’opzione Connessioni. Qui, seleziona il simbolo di Spotify ed inserisci le credenziali di accesso al servizio (se non le avessi, dovresti prima registrarti a Spotify).
Dopo il collegamento del profilo musicale, otterrai il tuo badge Spotify. Potrai così condividere i tuoi brani preferiti con i tuoi compagni di gioco. Per approfondire su questa procedura, leggi questa pagina del supporto Spotify.
Come usare Clownfish su Discord
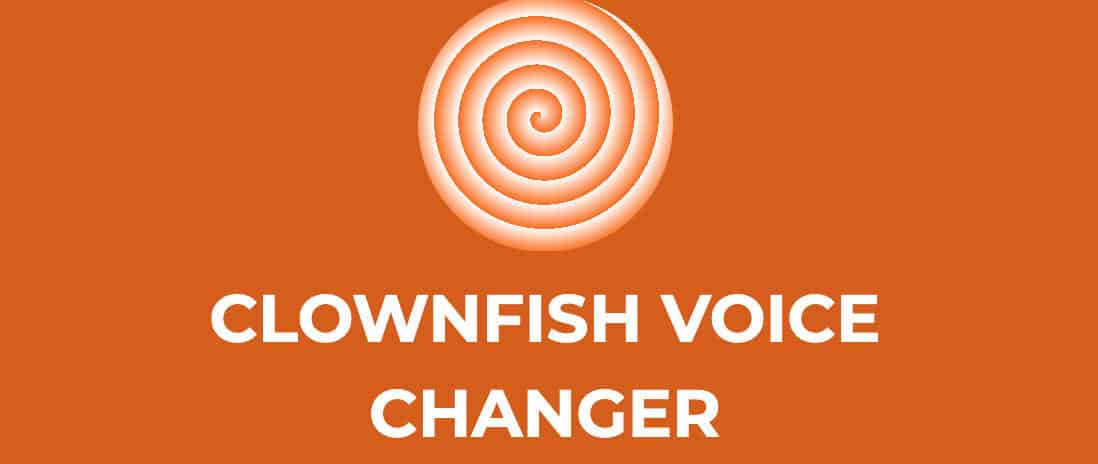
Conosci Clownfish? Si tratta di un’applicazione per cambiare la voce che, solitamente, viene utilizzata su Skype. Visto che anche Discord è un servizio VoIP di comunicazione virtuale, perché non provare a replicare questa funzionalità? In realtà, il processo è più semplice di quanto pensi.
Essendo Clownfish un’applicazione stand-alone, ti basterà installarla sul tuo PC per poterla utilizzare senza problemi su Discord. Puoi effettuare il download direttamente dal sito ufficiale di Clownfish, selezionando la versione giusta per il tuo sistema operativo Windows.
Una volta avviato Clownfish, puoi scegliere uno dei seguenti effetti vocali:
- Alien
- Clone
- Fast Mutation
- Male pitch
- Atari
- Mutation
- Slow Mutation
- Silence
- Female pitch
- Baby pitchRobot
- Helium pitch
- Radio
- Custom pitch
Dopo aver configurato la voce modificata che più ti piace, devi soltanto avviare Discord. Clownfish continuerà ad essere eseguito in background e provvederà ad applicare l’effetto che hai scelto sul microfono automaticamente. L’output vocale sarà fenomenale.
Come usare il traduttore su Discord
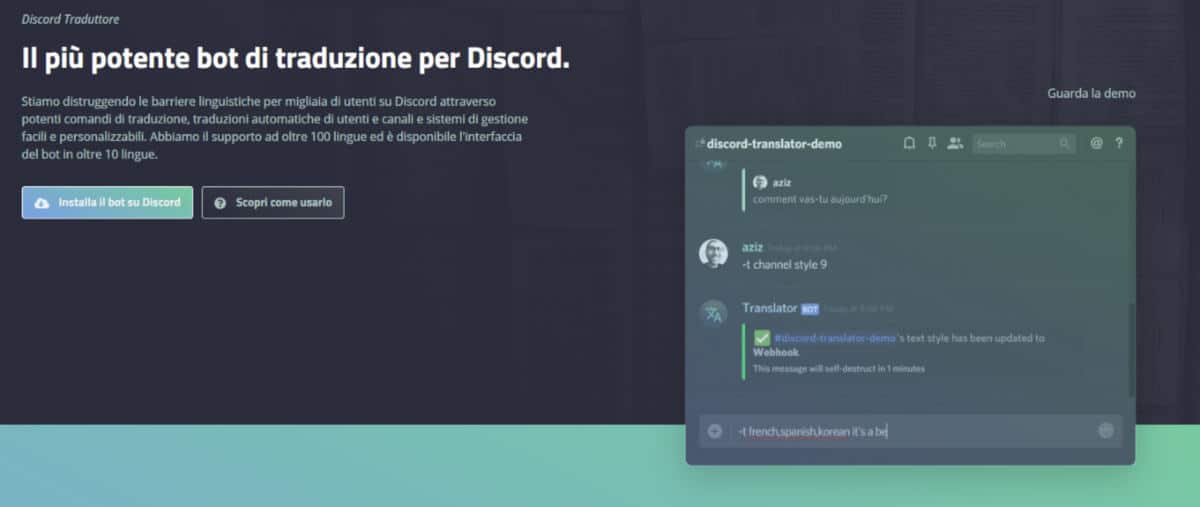
Discord ha delle potenzialità praticamente senza limiti. L’unico lato negativo, se così lo vogliamo chiamare, è che la maggior parte dei canali è in inglese. Se hai qualche problema con questa lingua, quindi, potresti aver bisogno di usare il traduttore.
Per averlo disponibile, ti basterà installare il bot Discord Traduttore. Esso è nato appunto per abbattere le barriere linguistiche. Per scaricarlo ed installarlo, vai sul sito di Discord Traduttore e fai clic sul pulsante Installa il bot su Discord.
Il team di sviluppo del bot ha allargato il supporto a più di 100 lingue. Pertanto, non avrai più scuse per far finta di non capire gli utenti che non parlano l’italiano.
Comunque, una volta che hai aggiunto il bot Discord Traduttore sul tuo server, per una lista completa dei comandi, ti consiglio di leggere attentamente questa wiki di New View. In essa, potrai apprendere tutte le soluzioni necessarie per tradurre le conversazioni su Discord.