Il servizio di messaggistica offerto da WhatsApp è diventato uno strumento utilissimo per scambiare informazioni sfruttando la connessione internet, con la certezza che il destinatario riceva la nostra comunicazione quasi in tempo reale, ovunque si trovi, purché sia connesso. La possibilità contestuale di spedire documenti e immagini, che un tempo richiedevano l’uso di servizi di messaggistica a pagamento, offrono oggi senz’altro un’esperienza molto complessa e ricca di importanti prospettive, sia per i privati e sia per le imprese che adoperano questa applicazione collegandola alla propria utenza mobile.
Proprio il legame fisso ed imprescindibile tra l’account WhatsApp ed il nostro numero di cellulare (che è registrato, ovviamente, presso il nostro provider di telefonia mobile) ha dato a WhatsApp una parvenza di “ufficialità”: significa che molte persone, talora interpretando in maniera un po’ personale certi dettati normativi, hanno cominciato a credere che la comunicazione inviata attraverso questo servizio potesse sostituire in tutto e per tutto altri mezzi certi (come le lettere raccomandate), sulla base del principio che esiste una sorta di “ricevuta di lettura”. Inoltre, la diffusione di massa ha reso l’applicazione teatro di scenari illeciti di vario genere, dove la presenza di un numero di telefono cui attribuire l’account sembrerebbe essere di massimo interesse per identificare il responsabile. Per queste ragioni, anche tu potresti domandarti come stampare messaggi WhatsApp. In questa guida, ti spiego come fare. Ci tengo a precisare tuttavia che, dal punto di vista giuridico, questo tutorial non sostituisce né contiene alcun consiglio legale. Pertanto, non sarò responsabile di eventuali informazioni errate o imprecise: agirai a tuo totale rischio e pericolo.
Indice
- Quando è utile stampare i messaggi di WhatsApp
- Operazioni preliminari
- Stampa delle chat di WhatsApp
- Come interpretare i messaggi WhatsApp esportati in TXT
- Altri metodi per stampare le chat di WhatsApp
- Conclusioni
Quando è utile stampare i messaggi di WhatsApp

Eccetto i casi di uso privato e libero, dove puoi fare quel che desideri, come ad esempio stampare i messaggi di WhatsApp correlati al lavoro o alla scuola giusto per leggere meglio il testo, non è possibile fare una casistica ipotetica dei motivi per cui ti potrebbe servire procedere alla stampa cartacea delle conversazioni.
È possibile però immaginare che si tratti di informazioni importanti, più o meno gravi: una convocazione, un avviso di licenziamento, o addirittura un messaggio contenente ingiurie (attacchi verbali) e minacce varie. Tieni conto che, in tutti questi casi, dovendoti rivolgere ad un legale, sarà lui a dirti esattamente cosa fare, e quindi che modalità scegliere – tra le varie disponibili, che ti illustrerò tra poco – per procedere alla copia ed alla successiva stampa dei messaggi. E ciò per ovvi motivi processuali e pratici, che non posso trattare in questa sede.
Se ti trovi in questa situazione, quindi, puoi provare ad elencare al tuo professionista di fiducia le varie possibilità per concordare quella che fa più al caso tuo. In aggiunta, ti può essere utile sapere che i notai sono abilitati ad “attestare la conformità all’originale di copie, eseguite su supporto informatico o cartaceo, di documenti formati su qualsiasi supporto ed a lui esibiti” (art. 73 della legge notarile); ciò significa che, qualora le ragioni fossero particolarmente gravi, potrebbe esserti utile recarti presso un notaio di tua fiducia portando con te il cellulare su cui si trovano le chat. Il notaio verbalizzerà esattamente cosa appare sullo schermo, di solito autenticando alcuni screenshot del tuo smartphone (ti mostrerò a breve come farli al meglio).
Questa soluzione ha il pregio di fissare in maniera sicura nel tempo l’esistenza di alcuni messaggi (perché l’atto notarile ha data e ora certe), ma ovviamente non certifica né l’identità di chi te li ha inviati, né il fatto che non siano stati alterati in seguito: si tratta solo di un modo molto formale per presentare il contenuto delle chat. È ovviamente una procedura a pagamento, il cui ammontare dovrà essere concordato col professionista cui ti rivolgerai.
Operazioni preliminari
Vediamo ora cosa ci serve per effettuare la copia ed in seguito la stampa dei messaggi WhatsApp. In primo luogo, è opportuno disporre di una connessione a internet o di un altro protocollo per trasmettere dati (Bluetooth, Infrarossi, cavo USB ed altri), nonché di qualche applicazione per aprire i file ZIP e leggere i file di tipo TXT (file di testo, plain text). Probabilmente, molte app che già hai sul tuo cellulare, compreso il browser web, ti consentono di effettuare quest’ultima operazione. Su un iPhone aggiornato, ad esempio, basta servirsi dell’applicazione denominata File.
Se intendi stampare i messaggi di WhatsApp, ovviamente, assicurati di disporre di una stampante con toner o cartucce non al limite. La stampa dev’essere infatti chiara e precisa. Peraltro, sarebbe meglio che la stampante supportasse i protocolli di stampa mobile.
Tramite iOS o Android puoi accedere ad alcune stampanti connesse alla rete locale (Wi-Fi o LAN), benché con protocolli diversi: per iOS, ad esempio, è necessario che la stampante sia compatibile con AirPrint. Mentre su Android, è possibile stampare tramite Mopria. Ci sono poi alcune stampanti prodotte da aziende come HP, Canon, Epson, Brother, Xerox ed altre, che hanno le loro applicazioni dedicate (plug-in per la stampa) per facilitare la comunicazione con lo smartphone.
Il mio consiglio, comunque, è quello di scaricare le chat sul PC Windows 10, Ubuntu/Linux o su un Mac e di procedere alla stampa da lì. Potrai così controllare meglio la leggibilità dei caratteri ed il numero di pagine risultanti, tramite un’anteprima più chiara di quella visibile sul tuo cellulare.
Come vedremo sotto con qualche esempio, le chat verranno salvate e stampate col nome utente, tuo e dell’interlocutore, ma non con i numeri di cellulare, eccetto il caso di WhatsApp Web/Desktop.
Se desideri che il numero di telefono sia visibile anche durante la stampa dei messaggi WhatsApp da iOS o Android, l’unica soluzione è cancellare il contatto di questa persona dalla tua rubrica (anche temporaneamente). Così facendo, appunto, il contatto comparirebbe come “sconosciuto”, e potresti così leggere, ad ogni messaggio, il suo numero associato, comprensivo del prefisso internazionale (es. +39 per l’Italia).
Ti sconsiglio vivamente di provare ad alterare la chat cancellando messaggi e simili, non solo per ragioni morali, ma anche perché il tuo inganno sarebbe facilmente smascherabile (soprattutto se la controparte avesse una copia della chat, ma non solo) e ne pagheresti le conseguenze qualora il tuo gesto servisse a falsificare una situazione reale.
Stampa delle chat di WhatsApp
Nelle procedure che seguono, ti spiegherò in concreto come procedere alla stampa dei messaggi WhatsApp attraverso il tuo cellulare o mediante il tuo PC. Per raggiungere questo obiettivo, la soluzione più semplice prevede di esportare le conversazioni WhatsApp in TXT, come se appunto si dovessero inviare le chat WhatsApp via e-mail. Continua a leggere in base al dispositivo che intendi utilizzare per eseguire questa operazione.
iPhone
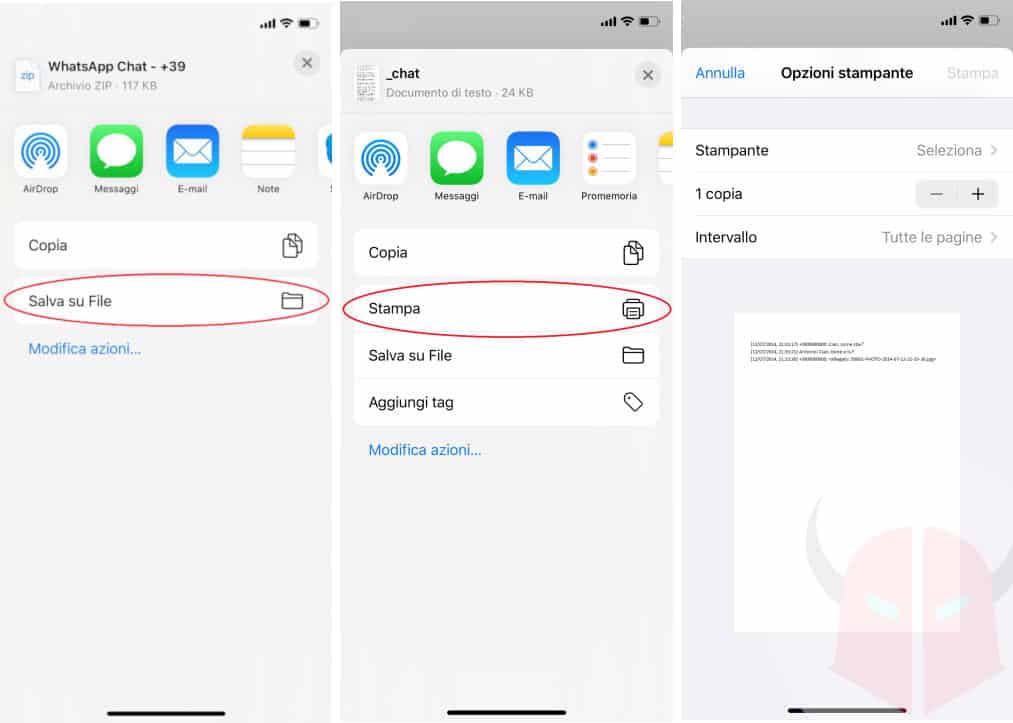
Partiamo da iOS. Procedi accedendo alla chat di tuo interesse e pigiando sulla parte in cui compare il nome (o il numero) del contatto (in alto). Ti apparirà la scheda con le impostazioni della chat. Scorri in basso, fino a trovare la voce Esporta chat. Tocca questa opzione. Ti apparirà così una finestra, in cui ti verrà chiesto se esportare solo la chat testuale, o se desideri anche esportare i media.
In entrambi i casi, su iOS verrà creato un archivio zippato contenente l’esportazione, e cioè la chat in formato testo e gli eventuali file multimediali (foto, video, note vocali, documenti e correlati) a parte.
Vediamo dunque come procedere. Ipotizziamo che per ora ti interessino solo le chat, e non i file, quindi selezionerai, nella finestra di opzione, la voce Senza media. A questo punto, iOS creerà il file ZIP e ti chiederà come procedere: puoi salvarlo in un’app che apre questo tipo di file, o servirti – come ti consiglio – dell’app File, già presente nel sistema iOS: in tal caso, ti basterà selezionarla nell’apposito menu che vedrai comparire. Ovviamente, potrai decidere dove fisicamente collocare il file delle chat esportate in TXT, ovvero se sulla memoria del tuo cellulare o su iCloud.
Per procedere alla stampa, ti basterà accedere al file ZIP tramite l’app File, decomprimerlo (avverrà in automatico) ed aprire il risultante file di testo chiamato _chat, e contenente la conversazione.
Una volta aperto, premi l’icona di condivisione che appare in basso a destra (è una freccia blu che esce da un quadrato). Ti verranno così mostrate alcune opzioni, tra cui Stampa. Il resto della procedura è molto intuitivo, perché ti basta selezionare tale opzione ed impostare la stampante AirPrint. Potrai eventualmente apportare alcune correzioni al formato di stampa prima di inviare il documento alla stampante.
Android
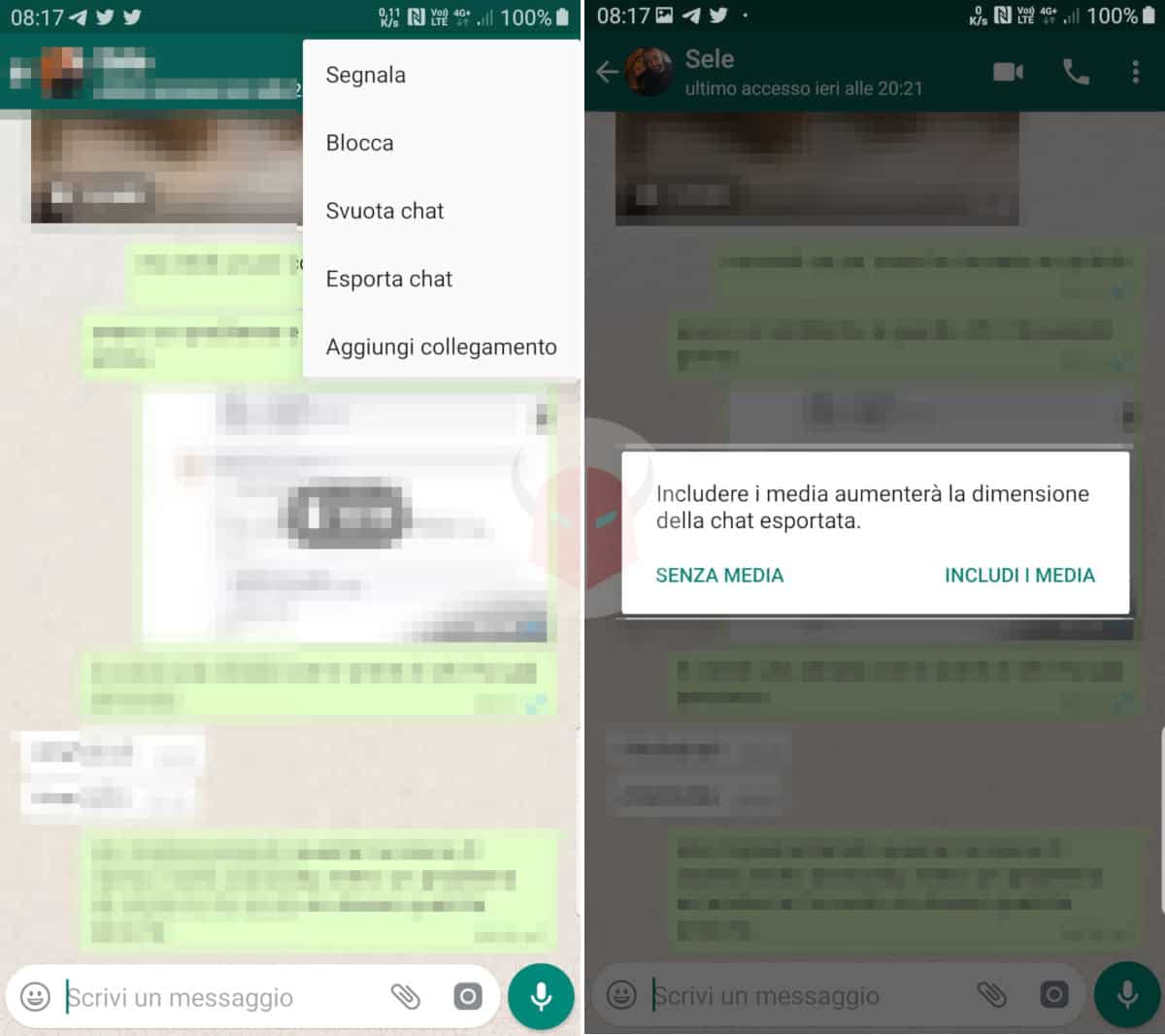
Vediamo ora come stampare i messaggi di una chat WhatsApp da Android. La procedura è un po’ diversa: in primo luogo, accedi alle impostazioni della chat che ti interessa, selezionando il menu Altro (tre pallini) presente sulla barra in alto, dove compare il nome del contatto. Ti apparirà un menu secondario, in cui dovrai cercare e selezionare l’opzione Esporta chat, di solito collocata nel sottomenu Altro.
Ti apparirà anche qui una finestra con cui scegliere cosa desideri salvare, se solo il testo della chat o anche i media. Per semplicità, ipotizzeremo tu voglia salvare solo il testo. L’operazione, comunque, è pressoché analoga, in quanto anche i file multimediali verranno inviati via e-mail, o anche trasferiti altrove, in automatico.
A questo punto, ti verrà chiesto cosa tu voglia fare con il testo (che sarà in formato .txt). Potresti ad esempio salvare il testo su GoogleDrive e poi accedervi attraverso l’applicazione proprietaria di gestione della stampante, che avrai scaricato dallo Store. In alternativa, potresti inviare il file al tuo PC (anche tramite e-mail) e procedere da lì alla stampa. Come altra scelta, se hai una stampante che supporta Mopria, potresti semplicemente premere l’opzione Stampa per ottenere l’output cartaceo delle chat WhatsApp in tempo reale.
WhatsApp Web / Desktop
Se adoperi WhatsApp sul tuo PC, è molto semplice stampare i messaggi WhatsApp in TXT. Innanzitutto, collegati al servizio tramite WhatsApp Web o mediante l’applicativo WhatsApp Desktop. Puoi fare ciò con i browser più comuni, come Edge, Chrome o Firefox, ed anche con i sistemi operativi più utilizzati, come Windows 10 o macOS.
Una volta che ti sei collegato, entra nella conversazione, nel gruppo o nel broadcast da stampare. Poi, carica tutta la chat dall’inizio alla fine. Per ultimo, seleziona tutto il testo dei messaggi WhatsApp. Puoi farlo tenendo premuto il tasto sinistro del mouse e trascinando il cursore per evidenziare la parte di testo che ti interessa. Dopo di che, è sufficiente cliccare col tasto destro del mouse sulla selezione e scegliere l’opzione Copia.
A questo punto, è sufficiente incollare il testo memorizzato in un word processor qualunque, come ad esempio Blocco Note su Windows o TextEdit su Linux e macOS. Da lì, potrai stampare le chat come se fossero un documento qualunque.
La procedura è invece un po’ meno semplice per quanto riguarda le immagini, i video, le note vocali ed altri file media. In questo caso, dovresti cliccare e scaricare i file multimediali uno ad uno. Se però si trattasse di molti file media o di molti documenti, ti consiglio di provare ad installare un’estensione gratuita per Chrome come “Backup WhatsApp Chats”.
Grazie a questo add-on, avrai la possibilità di esportare le chat di WhatsApp in formato CSV o HTML. Scegliendo quest’ultima opzione, potrai stampare la conversazione WhatsApp con foto, video e GIF. Insomma, una volta stampata, sul foglio di carta visualizzerai la stessa schermata del cellulare.
Come interpretare i messaggi WhatsApp esportati in TXT
Per chiarirti quale sia il risultato finale dell’esportazione in TXT, affinché i messaggi WhatsApp ed i relativi allegati possano essere interpretati e poi stampati correttamente, ti faccio alcuni esempi qui sotto.
Nel file di testo della chat (che troverai nella cartella zippata), leggerai un elenco testuale come questo:
[<data>, <orario>] +3900000000: Ciao, come stai? [<data>, <orario>] Lorenzo: Ciao, bene e tu?
Se non avrai esportato i media, nei punti in cui si trovavano all’interno della chat, leggerai, al loro posto, qualcosa del genere:
[<data>, <orario>] +3900000000: immagine omessa.
Se invece avrai esportato chat testuale e media allegati, quest’ultimi avranno un nome univoco all’interno della cartella, che viene creato in automatico secondo questo modello: numero progressivo del messaggio della chat (inviato o ricevuto) – trattino – tipologia documento (ad es. se si tratta di una foto uscirà PHOTO in maiuscolo, se documento generico il solo nome file) – trattino – data all’inglese (anno/mese/giorno) e orario di invio (ore/minuti/secondi) sempre separati dai trattini – punto – estensione del file.
Ti faccio un esempio, ipotizzando che la chat sia appena iniziata e che il terzo messaggio (cioè il secondo inviato dalla controparte) sia un’immagine JPG:
[<data>, <orario>] +3900000000: Ciao, come stai? [<data>, <orario>] Lorenzo: Ciao, bene e tu? [<data>, <orario>] +3900000000: <allegato: 00003-PHOTO-anno-mese-giorno-ore-minuti-secondi.jpg>
Come avrai intuito, per ricostruire la chat con allegati, dovrai cercare materialmente il file con quel nome nell’archivio zippato. Se non vuoi compiere questa operazione, devi necessariamente utilizzare uno dei metodi alternativi metodi descritti di seguito.
Altri metodi per stampare le chat di WhatsApp
Senza dubbio, un sistema molto semplice per stampare le chat presenti sul telefono o sul PC è quello di ridurle a immagini, facendo una serie di screenshot e poi stampandoli in serie, o anche registrarle in un video. Vediamo come fare.
Schermata a scorrimento sulle chat WhatsApp
Se credi che catturare più screen della chat WhatsApp possa causare lentezza, non preoccuparti. Infatti, puoi ovviare al problema usando l’opzione Schermata a scorrimento. Essa ti permette di scorrere in automatico lo schermo e di scattare in sequenza, fino alla fine.
Su Android, nelle ultime versioni, trovi questa opzione rapida implementata nel menu a tendina. Premendo sulla voce Schermata, nella finestra che apparirà, troverai anche la voce Schermata a scorrimento.
Per fare ciò, ovviamente, dovrai andare all’inizio della chat e scorrere verso il basso. Successivamente, puoi bloccare l’acquisizione toccando il lato della barra di scorrimento (a destra).
Su iPhone, la migliore app per fare screen con scroll continuo e automatico, è Picsew e la trovi a questo indirizzo dell’App Store. L’unica pecca, è che è a pagamento.
Se però usassi iOS 13 o versioni successive, potresti collegarti a WhatsApp Web da mobile con Safari. Dopo di che, entra nella chat di tuo interesse e scatta uno screenshot. Poi, tocca l’anteprima screen per entrare nell’editor della cattura. In quella sezione, scegli Pagina intera. Adesso, tocca e tieni premuta la barra di scorrimento, per poi trascinarla fino in fondo alla pagina.
L’unico difetto di questi metodi di cattura, è che l’immagine finale risulterà molto allungata, con conseguenti (possibili) fastidi di stampa. In ogni caso, dovresti riuscire ad ottenere un risultato soddisfacente.
Successivamente, potresti anche convertire le immagini JPG in PDF, così da racchiudere gli scatti in un tipo di file ampiamente supportato.
Registrazione dello schermo sulle chat WhatsApp
Come altra scelta, anziché stampare i messaggi WhatsApp, potresti catturare un breve video della schermata che visualizzi in chat.
Sia iOS che Android, nelle versioni recenti, consentono di catturare il video dello schermo in modo nativo. Ti basterebbe dunque entrare nella conversazione o nel gruppo di tuo interesse, andare all’inizio della stessa ed avviare registrazione dello schermo. A quel punto, scorri in fondo lentamente, per poi concludere la registrazione.
Così facendo, il filmato verrà archiviato nella galleria o nel Rullino del cellulare. Potrai poi esportarlo come riterrai più opportuno.
Se non sai come procedere, leggi le guide in cui ti spiego come registrare lo schermo su Android e come fare il video allo schermo su iPhone.
Conclusioni
Con le metodiche descritte, avrai modo di stampare i messaggi WhatsApp per avere a disposizione una copia cartacea delle chat e dei relativi allegati.
Ti ricordo, comunque, che le conversazioni private hanno un regime giuridico particolare. Dunque, sarebbe meglio che tu ti rivolgessi ad un legale per sapere se e come puoi disporne.