Molto spesso, potresti domandarti come stampare da iPhone senza AirPrint. Come già saprai, AirPrint è un software sviluppato da Apple, che permette ai dispositivi iOS di stampare via WiFi. È supportato da molte stampanti, ma non da tutte. Possedendo un modello non compatibile, quindi, la stampa dal melafonino potrebbe risultare impossibile. Invece, non è così.
Per aiutarti a risolvere la faccenda, ho scritto questa guida. Puoi leggerla per capire come stampare da iPhone senza AirPrint mediante AirPrint Activator (handyPrint) o Google Cloud Print. Allora, se sei d’accordo, possiamo cominciare subito.
Come stampare da iPhone senza AirPrint

Prima di rivelarti come stampare da iPhone senza AirPrint, voglio ricordarti come funziona questo software. Dunque, per far sì che la stampa da un dispositivo iOS funzioni, è necessario eseguire AirPrint sulla rete Wi-Fi. Pertanto, c’è bisogno di un access point che fa girare tale software. Di solito, l’AP è la stampante. Tuttavia, può anche non esserlo, non è uno standard.
Certo, è meglio che l’AP che esegue AirPrint sia la stampante. Però, chi non ha una stampante compatibile con AirPrint e vuole stampare con iPhone, potrebbe abilitare il software su altri dispositivi connessi in rete, come ad esempio un PC o un server. In questo modo, si può stampare anche con una vecchia stampante che non è WiFi, sia HP, Brother, Epson, Canon, Konica minolta, Xerox, Samsung o un’altra marca. Molte persone, non sanno questa cosa. Così, rinunciano inutilmente alla stampa dal melafonino.
Ciò premesso, di seguito trovi i metodi più utilizzati per stampare da iPhone senza AirPrint. Scegli ed applica quello che ritieni più adatto alle tue esigenze.
Indice
AirPrint indiretto
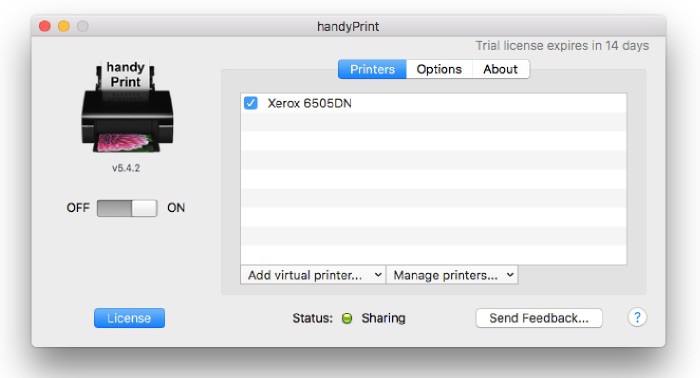
Quando ti chiedi come stampare da iPhone senza Airprint, la soluzione più comune è quella di usare il cosiddetto AirPrint indiretto. Come ti dicevo, per stampare dal melafonino c’è bisogno di un access point sulla rete wireless che esegue il software. Pertanto, potresti abilitare AirPrint su un computer, un server, un print server o un Raspberry Pi che è connesso alla medesima rete. In questo modo, creerai un AirPrint server. Indubbiamente, dovrà sempre rimanere acceso per stampare.
Prima di proseguire, assicurati che iPhone sia connesso al WiFi. AirPrint, non funziona tramite la connessione dati 3G/4G. Se hai problemi con l’interfaccia wireless, segui la guida in cui ti spiego cosa fare quando iPhone non si connette al WiFi per risolvere.
Per abilitare AirPrint su Mac puoi installare l’applicazione handyPrint, ex AirPrint Activator. Puoi scaricarla tramite questo indirizzo. Installandola, partirà la versione di prova, che ti permetterà di testare le sue funzioni per 15 giorni. Se l’app ti piace, puoi ottenere una licenza effettuando una donazione.
Invece, per attivare AirPrint su Windows, sia Windows 7, Windows 8, Windows 10 o altre versioni, per prima cosa installa iTunes. Ti servirà per caricare Bonjour. Dopodiché, scarica un AirPrint Installer per Windows (ce ne sono molti in rete). Per ultimo, segui le istruzioni proposte per abilitare il servizio e renderlo attivo ad ogni avvio.
Condivisione stampante per AirPrint
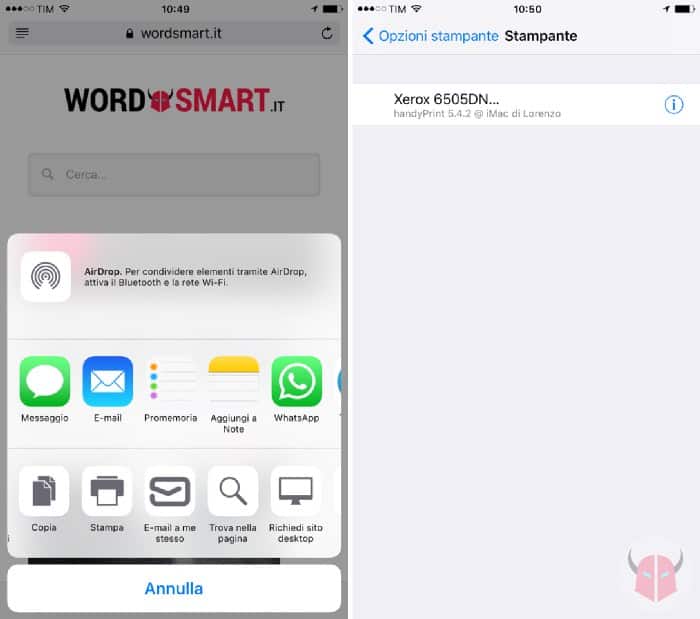
Dopo aver attivato AirPrint, se vuoi stampare da iPhone senza Airprint con questo metodo, devi anche condividere la stampante collegata tramite cavo USB o cavo Ethernet al PC. Per fare ciò su Mac, innanzitutto devi seguire il percorso > Preferenze di Sistema > Condivisione e mettere su On il flag Condivisione stampante. Poi, devi attivare il flag che appare accanto al nome stampante (nel menu di fianco). Infine, devi impostare i permessi per gli utenti. Per ulteriori informazioni, segui la guida in cui ti spiego come condividere stampante con Mac.
Su Windows, invece, devi recarti in Dispositivi e stampanti oppure in Stampanti e fax (dipende dalla versione del sistema operativo). Poi, devi individuare la tua stampante, cliccare con il tasto destro del mouse su di essa e scegliere Proprietà stampante. Infine, devi spostarti nella scheda Condivisione, mettere su On il flag Condividi la stampante, cliccare Applica e dopo Ok.
Una volta che hai condiviso la stampante, non ti domanderai più come stampare da iPhone senza AirPrint. Avrai il tuo AirPrint server connesso alla rete WiFi, che ti permetterà di individuare la stampante condivisa con il tuo iPhone.
Per verificare, prendi il melafonino e prova a stampare qualcosa. Puoi fare questo da qualunque applicazione. Basta che premi il pulsante Condividi e scegli l’opzione Stampa. Durante la ricerca di stampanti AirPrint, d’ora in avanti, apparirà pure la tua.