Per varie ragioni, potresti chiederti come ruotare lo schermo su Windows 10. Se disponi di più monitor, ad esempio, su alcuni di essi potresti aver bisogno di girare l’intero desktop e tutte le applicazioni di 0, 90, 180 o 270 gradi. Così facendo, puoi passare da orizzontale a verticale, orizzontale capovolto o verticale capovolto. Per altro, puoi adattare gli schermi in modo da raggiungere una specifica risoluzione combinata. È certamente possibile fare questo, anche tramite le scorciatoie da tastiera.
In questa guida, per aiutarti, ti spiego appunto come ruotare lo schermo su Windows 10. Nello specifico, ti dico come si fa usando i collegamenti rapidi da tastiera (shortcut), le impostazioni di Windows 10 oppure il pannello di controllo della scheda grafica installata sul PC, prodotta da Intel, AMD o NVIDIA.
Puoi usare quasi tutti i procedimenti descritti non solo con Windows 10 a 32 o a 64 bit, ma anche con Windows 7 e Windows 8. Però, tieni a mente che alcuni passaggi potrebbero essere diversi. Ciò premesso, se sei d’accordo, iniziamo subito.
Come ruotare lo schermo su Windows 10

Quando ti chiedi come ruotare lo schermo su Windows 10, puoi risolvere in vari modi. Il più rapido, è quello di utilizzare gli shortcut. Esatto, come quelli che permettono di fare screenshot su Windows 10. Tuttavia, è possibile capovolgere lo schermo anche usando altri metodi. Pertanto, di seguito ho inserito varie procedure a riguardo. Devi semplicemente leggere e applicare quella più vicina alle tue esigenze.
Indice
Shortcut
Se ti stai chiedendo come ruotare lo schermo su Windows 10, potresti utilizzare gli schortcut. Sono supportati da tutte le tastiere compatibili con Windows. Ecco le quattro combinazioni che puoi utilizzare:
- Premi
Ctrl + Alt + ↑per attivare la modalità Orizzontale classica a 0 gradi - Premi
Ctrl + Alt + →per mettere il layout Verticale a 90 gradi - Premi
Ctrl + Alt + ↓per girare lo schermo in Orizzontale capovolto a 180 gradi - Premi
Ctrl + Alt + ←per configurare l’orientamento in Verticale capovolto a 270 gradi
La situazione si complica quando decidi cambiare le combinazioni tasti predefinite. Per ruotare lo schermo su Windows 10 con degli shortcut personalizzati, infatti, devi utilizzare i pannelli di controllo di Grafica HD Intel, NVIDIA o AMD. Oppure, potresti cambiarli mediante programmi di terze parti, come ad esempio iRotate.
Impostazioni di Windows 10
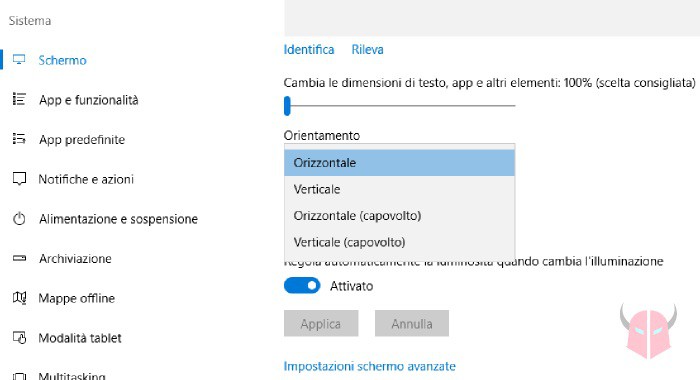
Quando ti chiedi come ruotare lo schermo su Windows 10, puoi usare le impostazioni del sistema operativo. Per procedere, posizionati sul Desktop. Quindi, clicca con il tasto destro del mouse nel vuoto e seleziona Impostazioni schermo.
Nella schermata che appare, prima di tutto seleziona il monitor. Dopodiché, individua la voce Orientamento e clicca su Orizzontale per espandere il menu a tendina. Da lì, puoi scegliere anche le altre modalità, come Verticale, Orizzontale (capovolto) e Verticale (capovolto). Basta cliccarne una e scegliere Ok per salvare le modifiche.
Grafica HD Intel
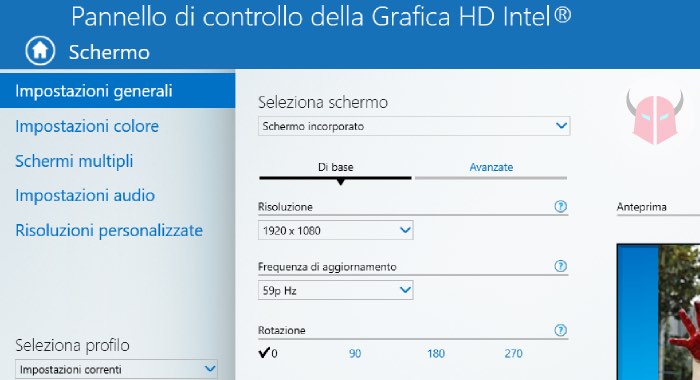
Se vuoi sapere come ruotare lo schermo su Windows 10 e il tuo computer non ha una scheda video dedicata, probabilmente userai la GPU fornita dal processore. Se la tua CPU è Intel, avrai installato il pannello di controllo Grafica HD Intel (Intel graphics). Per aprirlo, dal Desktop, clicca con il tasto destro nel vuoto e scegli l’opzione Proprietà grafiche. È quella con il simbolo Intel di fianco. Dopodiché, seleziona Schermo.
Così facendo, visualizzerai una serie di opzioni, tra cui Rotazione. Sotto ad essa, ti viene data la possibilità di ruotare lo schermo su Windows 10. Devi scegliere lo schermo e cliccare su 0, 90, 180 o 270 per impostare rispettivamente Orizzontale, Verticale, Orizzontale capovolto o Verticale capovolto. Infine, devi scegliere Applica.
AMD
Se ti stai domandando come ruotare lo schermo su Windows 10 e hai una scheda video AMD, dedicata o integrata, puoi utilizzare il Catalyst Control Center, conosciuto anche con l’abbreviazione CCC. Per aprirlo, vai sul Desktop e clicca con il tasto destro del mouse nel vuoto. Poi, scegli AMD Catalyst Control Center.
Dal pannello di controllo AMD, spostati in Operazioni di visualizzazione comuni e seleziona Rotazione del Desktop. In quella schermata, seleziona il monitor e modifica l’orientamento scegliendo una tra le modalità Orizzontale, Verticale, Orizzontale invertito o Verticale Invertito. Se le visualizzi in lingua inglese, le modalità che ti ho appena suggerito corrispondo a Landscape, Portrait, Landscape (inverted) e Portrait (inverted). Una volta effettuata la scelta, clicca Applica.
NVIDIA
Se ti stai chiedendo come ruotare lo schermo su Windows 10 e hai una scheda grafica NVIDIA, puoi usare il Pannello di controllo NVIDIA. Puoi aprirlo sempre dal Desktop, cliccando con il tasto destro del mouse nel vuoto.
Quando lo hai aperto, spostati in Schermo e scegli l’opzione Ruota schermo. Quindi, seleziona lo schermo da cambiare e modifica l’orientamento. Puoi scegliere le modalità Orizzontale, Verticale, Orizzontale (rovesciato) o Verticale (rovesciato). Compiuta la scelta, non devi fare altro.
Se vedi l’avvertenza del 3D stereoscopico, vai in 3D stereoscopico > Imposta 3D stereoscopico e togli la spunta da Abilita 3D stereoscopico. Quindi, torna in Schermo > Ruota schermo e imposta di nuovo l’orientamento desiderato. Così facendo, non dovresti più ricevere errori del genere.