Oggigiorno, è quanto mai importante affidarsi ai mezzi telematici per garantire a tutti gli studenti, grandi e piccoli, un concreto supporto didattico durante l’anno scolastico. Certo, sebbene l’e-learning (l’apprendimento online) sia un presidio già ampiamente utilizzato, solo di rado è stato usato come tecnologia di supporto alla didattica frontale. Il digitale, tuttavia, è ormai un mondo che non può essere ignorato, poiché sarà sempre più costante in vista dell’internet delle cose; e può darsi che sia questa la ragione per cui tu abbia deciso di proporre videolezioni, test, compiti e quiz didattici di tipo virtuale ai tuoi scolari, in modo da poter continuare a trasferire loro le competenze necessarie anche a distanza.
Sono sicuro che il tuo Istituito scolastico di riferimento ti abbia già dato delle indicazioni circa le piattaforme da utilizzare per comunicare con i tuoi alunni; so che molte scuole si sono affidate a Google Classroom. In questo tutorial, però, desidero raccontarti qualcosa in più su come registrare una lezione per studenti su PC, affinché tu possa organizzare la tua giornata lavorativa in maniera ottimale, ma anche per venire incontro alle esigenze di studenti in difficoltà con l’apprendimento di una materia, ovvero a quelli che non fanno parte della scuola o dell’università in cui insegni. Insomma, potresti usare queste tecnologie anche per divulgare le tue conoscenze ad un pubblico più screziato.
Indice
- Come funzionano le videolezioni e i corsi online
- Requisiti e attrezzatura per gli insegnanti
- Modalità di registrazione e streaming delle lezioni
- Software usati dagli insegnanti per trasmettere le lezioni
- Software usati dagli insegnanti per registrare le lezioni
- Esempio di una lezione in streaming con Microsoft Teams
- Esempio di una lezione in streaming con Google Meet
- Esempio di registrazione videolezione con Google Meet
- Esempio di upload videolezione su Google Classroom
- Come controllare le visualizzazioni delle lezioni
Come funzionano le videolezioni e i corsi online

Tenere lezioni e corsi online è un ottimo sistema alternativo per la gestione dei programmi didattici scolastici o dei corsi specialistici. Sono infatti molti i software nati allo scopo di registrare o proporre in streaming videolezioni per un pubblico eterogeneo, presidi quanto mai essenziali se l’organizzazione di lezioni frontali è inibita oppure per raggiungere un vasto pubblico anche a distanza.
Guardando alle contingenze attuali, poi, è importante imparare a gestire queste tecnologie, anche per il futuro, al fine di consentire il sereno svolgimento delle lezioni a distanza agli studenti, che tu sia un docente delle scuole primarie, secondarie o universitario. Considera inoltre che molte persone (non solo educandi) cercano sempre di più i corsi di approfondimento online, per studiare in autonomia, per l’autodidattica, o anche per migliorare le loro capacità e conoscenze su una determinata materia o tematica.
Ma come funzionano le videolezioni? Come avrai modo di leggere nei prossimi paragrafi, queste si basano su applicativi web e desktop, sviluppati appositamente per tale scopo, o comunque correlati allo streaming e all’editing video. La loro interfaccia web è relativamente semplice, benché intuitiva, e grazie ad essa, avrai modo di trasmettere in diretta e (contemporaneamente, se credi) registrare, per consentire eventualmente un accesso alle informazioni in differita.
Ci sono poi dei software per creare delle lezioni su specifici argomenti, integrandole con diapositive (slides), videotutorial, esercizi, documenti o altro materiale didattico. Potrai usarli per pubblicare videolezioni o corsi su internet, ad esempio sulle piattaforme per l’e-learning a distanza.
Requisiti e attrezzatura per gli insegnanti
I requisiti necessari per registrare una lezione per studenti su PC, non sono poi così tanti. Ti basterà avere pieno accesso alle funzionalità della piattaforma che hai scelto di utilizzare (o quella che l’istituto cui afferisci ha scelto per il corpo docente), nonché una connessione ad Internet stabile e quanto più prestante possibile in upload.
Verifica poi di disporre dell’attrezzatura necessaria, ovvero:
- Un computer: che sia un PC desktop oppure un portatile, ti consiglio di iniziare a registrare i tuoi video proprio con questo dispositivo, possibilmente dalle prestazioni grafiche accettabili e in modo da poter sfruttare tutte le funzionalità dei programmi senza intoppi o rallentamenti. In questo senso, verifica che la tua “macchina” sia aggiornata all’ultima versione disponibile del sistema operativo (sia esso Windows, macOS oppure Linux) e controlla che le periferiche (tastiera, touchpad e/o mouse) siano funzionanti;
- Periferiche: proprio in relazione alle periferiche, vale la pena fare un piccolo focus su webcam e microfono che, di fatto, rappresentano ausili imprescindibili se desideri registrare videolezioni per i tuoi studenti e parlare con loro “mettendoci la faccia”. La maggior parte dei computer portatili di recente produzione dispongono di dispositivi di registrazione audio e video più che validi per fare delle videoconferenze; se invece utilizzi un PC fisso, potresti aver bisogno di una webcam, magari dotata di un microfono fonoassorbente, di un microfono esterno oppure di un bel paio di cuffie con microfono integrato; oltre a webcam e microfono, potresti valutare, in maniera del tutto opzionale, la possibilità di acquistare una stampante multifunzione laser e/o uno scanner, per stampare e digitalizzare documenti, da integrare nei poi nei tuoi video. In ogni caso, non servirà investire grandi somme di denaro per creare un buon kit di accessori per la registrazione di video (a meno che non si tratti di soddisfare esigenze professionali correlate a progetti che richiedono elevate prestazioni hardware);
- Dispositivo mobile: da ultimo, ti ricordo che la maggior parte dei software per la produzione di video didattici per studenti è disponibile anche in versione app per dispositivi mobili, in certi casi in forma gratuita. Probabilmente, non sarà il supporto più comodo per l’eventuale editing delle tue videolezioni, tuttavia, lo smartphone (o il tablet) è una valida alternativa se si tratta di girare video di breve durata, o comunque potrebbe essere una soluzione utile per capire come si vedono le tue videolezioni sui dispositivi di tipo mobile;
- Software: questi potrai sceglierli tra quelli proposti di seguito, in base al dispositivo utilizzato ed al sistema operativo installato su di esso.
Modalità di registrazione e streaming delle lezioni

Come anticipato nei precedenti paragrafi, molti dei software per teledidattica includono, tra i presidi educativi messi a disposizione, la possibilità di creare interi corsi o lezioni integrative a quelle frontali sotto forma di e-learning.
Potrai optare tra:
- Video da trasmettere in streaming ai tuoi studenti: avvalendoti di questa modalità, potrai conversare in diretta con i tuoi studenti, quasi come se fossi in un’aula fisica insieme a loro. Potrai rispondere ai quesiti dei tuoi studenti comunicando con loro tramite microfono, fugando quindi i loro dubbi in un batter d’occhio. Potrai inoltre proiettare presentazioni Power Point, immagini, mostrare video presi da altre piattaforme (ad esempio YouTube) e, da ultimo, registrare la lezione per consentirne la visione in differita a chi non ha potuto parteciparvi in diretta;
- Video e corsi pre-registrati da pubblicare a fine produzione: altro strumento di assoluta validità, la produzione di una serie di video didattici da pubblicare con cadenza quotidiana, settimanale, mensile o altro, potrebbe essere utile soprattutto se hai intenzione di impostare un particolare taglio al corso. Questa opzione ti permette di effettuare un editing più raffinato dei contenuti e della forma del video.
In linea di massima, se sei un professore o un maestro e stai cercando il modo più rapido ed intuitivo per rimanere in contatto stretto con i tuoi alunni, ti consiglio di optare per l’effettuazione di una vera e propria lezione “frontale”, da trasmettere in streaming e registrabile contemporaneamente. Come avrai modo di leggere tra poco, esistono diversi software utili a questo scopo.
Software usati dagli insegnanti per trasmettere le lezioni
A questo punto, è lecito chiedersi quali siano i software più usati dagli insegnanti per trasmettere e registrare le lezioni educative tramite il computer.
Ebbene, le soluzioni sono davvero molte. Pertanto, ho deciso di effettuare una “scrematura” di quelle probabilmente più interessanti, versatili e di maggiore interesse per docenti di scuole elementari, medie inferiori e superiori, nonché per le attività universitarie.
Google Meet
Google Meet, anch’esso parte della G Suite for Education, permette di creare videoconferenze utilizzabili anche in ambito scolastico, consentendo l’interazione diretta del segnale audio/video di tutti i partecipanti, sia tramite computer che tramite dispositivi mobili.
Se l’Ateneo o Istituto cui afferisci ha disposto l’utilizzo di Google Meet per le videolezioni e hai deciso di trasmetterle (potrai farlo se sei amministratore del corso), segui l’esempio di streaming con Meet.
Microsoft Teams
Microsoft Teams è certamente il “rivale per eccellenza” di Meet. Questo software, sviluppato da Microsoft e integrato in maniera meticolosa all’interno del pacchetto Office 365, ti consente, tra le tante funzionalità, di registrare e/o streammare le videolezioni col PC.
Per usarlo, ovviamente, dovrai disporre di una licenza Office 365 sul tuo account Microsoft. Approfondisci sul suo utilizzo leggendo l’esempio di videolezione con Teams.
Zoom
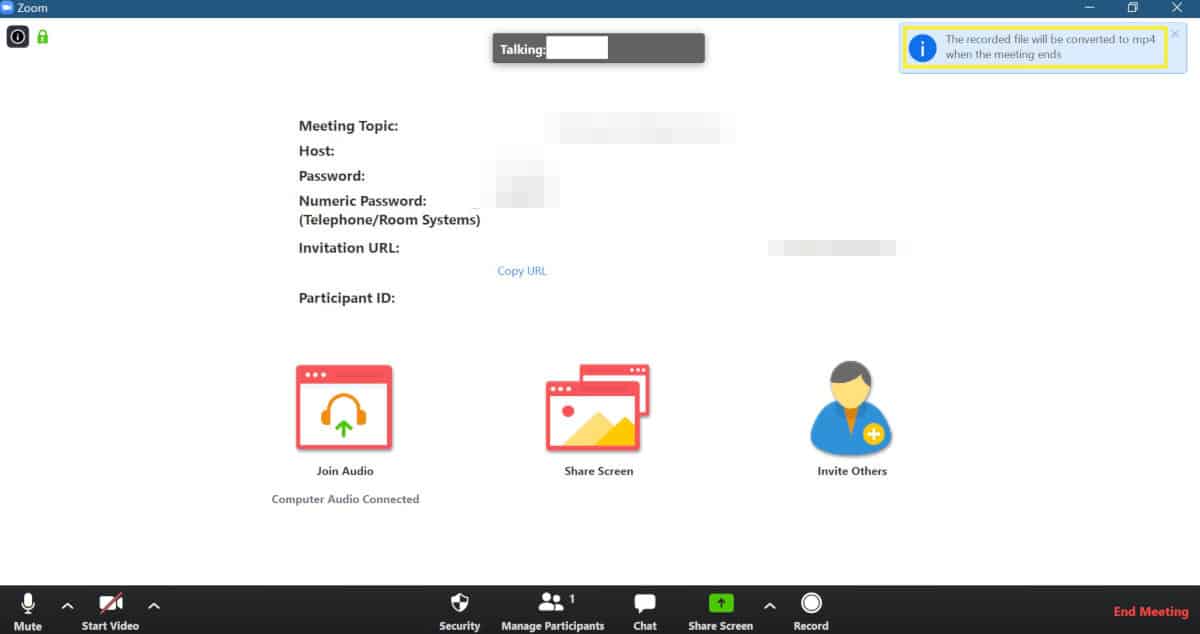
Sulla scia del sopraccitato Google Meet, anche Zoom si configura come software per teleconferenze in remoto. Esso permette di organizzare riunioni online e registrarle a scopo di backup o per la condivisione.
Per catturare il video di una lezione per studenti su PC con Zoom, o per streammarla, potrai sfruttare la funzione denominata “Record”, messa a disposizione dalla stessa piattaforma. Prosegui così:
- Avvia un Meeting (inserisci tutte le specifiche in riferimento al topic, le password di accesso ed eventualmente invita i partecipanti);
- Clicca sul pulsante Record sulla barra delle funzionalità posta in basso nella pagina del Meeting. A questo punto, vedrai comparire la barra dei comandi (in alto a sinistra) e da qui avrai accesso ai tasti rapidi per la gestione della registrazione (potrai metterla in pausa oppure fermarla definitivamente);
- Se desideri modificare le impostazioni di registrazione video, clicca sull’icona dedicata (in basso alla sinistra della pagina, subito accanto al pulsante “Start Video”), scegli la voce “Video Settings” e poi spostati nella scheda “Recording”;
- Ora, potrai scegliere la cartella di destinazione delle registrazioni, nonché decidere se registrare lo schermo durante la cattura (ma non solo);
- Registra la tua lezione online e, quando hai finito, clicca su “Stop Recording”;
- Attendi che il file venga convertito in formato MP4 e scegli la destinazione (sul tuo computer oppure nel cloud).
Questa era un tutorial di base, per accennarti “come muoverti” all’interno del programma. Per istruzioni dettagliate, leggi la guida in cui spiego come usare Zoom Meeting.
YouTube
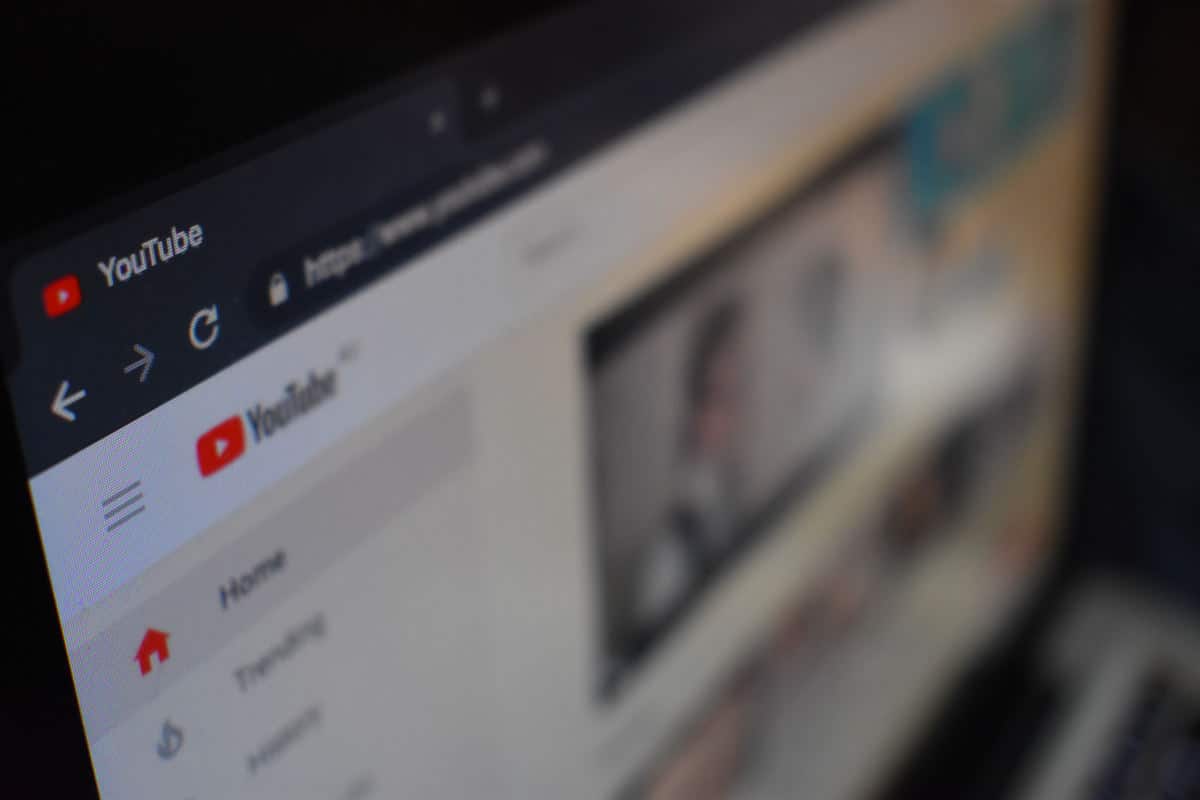
Quando si parla di video, come non citare YouTube? Anche avvalendoti della piattaforma di Google, potrai raggiungere un pubblico (a volte davvero ampio) in tempo reale. Ti sarà concesso streammare live tramite la webcam del PC, oppure utilizzando uno smartphone o un tablet. Per trasmettere da un dispositivo mobile, tuttavia, sarà necessario avere un seguito di almeno 1000 iscritti al canale.
Se invece hai intenzione di registrare un video per i tuoi studenti e poi caricarlo su YouTube, dovrai affidarti a un software di terze parti per il recording e l’editing. Ti servirà per catturare i fotogrammi e l’audio della tua videolezione, nonché per aggiungere effetti speciali e scritte. Successivamente, potrai fare l’upload della clip video sul tuo canale YT.
In ultima analisi, probabilmente, YouTube non è poi così comodo se la tua intenzione è quella di rimanere in stretto contatto con gli studenti e garantire loro almeno una parvenza della continuità didattica che normalmente si avrebbe a scuola, con le lezioni frontali. Tuttavia, mi sento di consigliarti l’utilizzo di tale piattaforma in maniera integrata con altri servizi Google, uno su tutti Google Classroom. Facendo ciò, riusciresti a coinvolgere i tuoi studenti nei tuoi progetti online, che potrebbero servirsene per ulteriori approfondimenti.
Udemy
Udemy non ha certo bisogno di grandi presentazioni. Ti basterà fare una semplice ricerca sul Web per comprendere subito il potenziale ditale della piattaforma online, che accoglie un numero veramente alto di corsi sui più svariati argomenti, tenuti da esperti di settore o insegnanti. Ciascun corso Udemy, infatti, è prodotto e gestito da docenti esperti e integra video, testi, presentazioni di diapositive e altri presidi tesi a creare una vera e propria risorsa didattica, che possa arricchire e mettere alla prova studenti di tutte le età.
Partecipando al progetto Udemy, potrai quindi registrare una serie di videolezioni interattive (e proporre un costo di acquisto del corso). I corsi dovranno constare di almeno 30 minuti di riprese video e almeno 5 moduli di apprendimento, nei quali potrai integrare prove per gli studenti (quiz, verifiche o compiti).
Quindi, in primo luogo, registrati alla piattaforma e prendi confidenza con il regolamento di partecipazione. Poi, scegli l’argomento che intendi trattare e cerca di inquadrare il pubblico cui ti rivolgerai, al fine di pianificare la distribuzione delle informazioni in ogni modulo e lezione.
Se vuoi proporre video mettendoti davanti alla telecamera e parlando al tuo pubblico, prepara un set adeguato e procurati un’attrezzatura professionale (un buon dispositivo di ripresa, un cavalletto e un set di luci, un microfono); in alternativa, se desideri streammare il desktop del tuo computer, ripuliscilo da informazioni sensibili o private e preparati a registrarlo insieme a presentazioni, video e immagini.
Per registrare il tuo corso su Udemy, potrai usare la fotocamera di dispositivi mobili, ad es. iPhone o iPad, la webcam integrata nel tuo computer oppure un dispositivo esterno, come action cam e reflex.
Se hai optato per una registrazione screencast (trasmissione dello schermo del computer), dovrai affidarti a programmi terzi, come ad esempio Snagit (validi per PC e Mac), Quicktime (per macOS) o CamStudio (per Windows); in alternativa, puoi usare anche quelli suggeriti nei prossimi paragrafi (trovi i collegamenti di seguito).
Per gli standard di esportazione raccomandati, invece, ti rimando a questa pagina delle FAQ di Udemy. Potrai così approfondire la questione più nel dettaglio.
Una volta prodotto il tuo video corso, non ti resterà altro che imporre un costo per il tuo corso, che ovviamente dovrà essere commisurato allo sforzo di produzione e ai contenuti trasmessi. Ti basterà poi pubblicarlo e attendere che la community di Udemy si accorga di te!
Facebook Watch
Ci sono molti insegnanti che hanno deciso di aprire Pagine o Profili su Facebook per trattare delle tematiche d’interesse comune, con approfondimenti curati in ogni dettaglio. Per intrattenere al massimo i loro fan, essi pubblicano dei video su Facebook Watch con regolarità.
Anche tu potresti dunque postare i filmati delle tue videolezioni su Facebook, qualora volessi espandere la tua audience e dimostrare le tue competenze agli altri. Non dimenticarti peraltro che potresti usufruire dello streaming live. Leggi come fare le dirette Facebook per ulteriori informazioni.
Software usati dagli insegnanti per registrare le lezioni
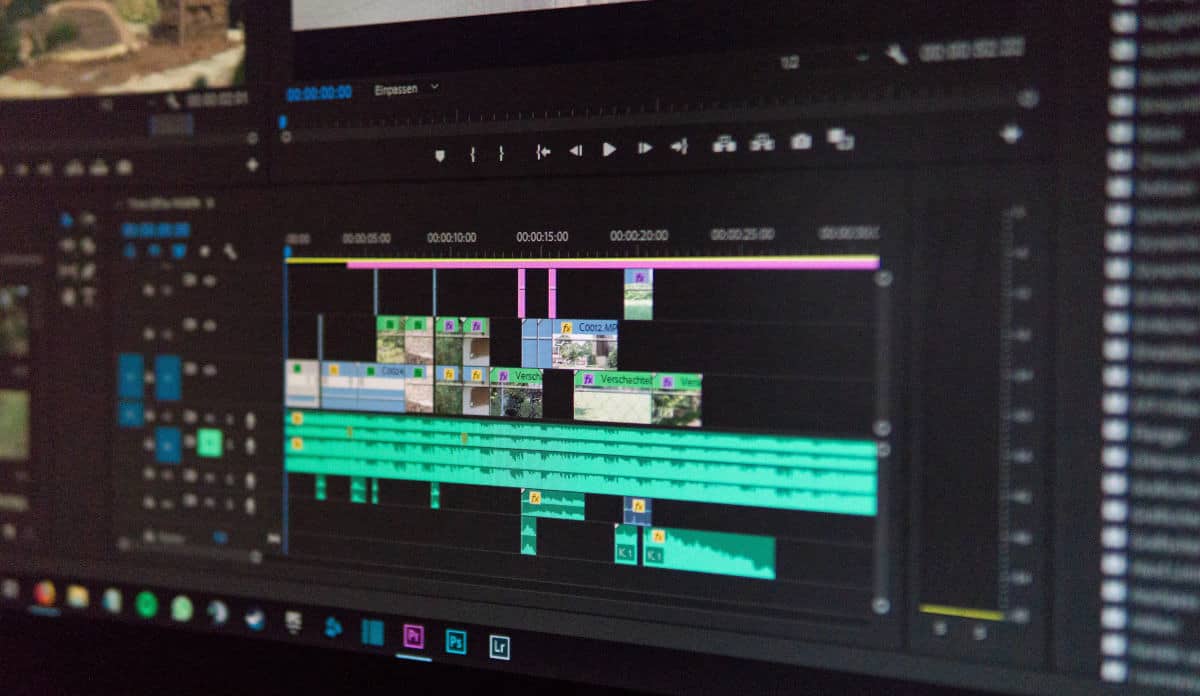
Partendo dal presupposto che la maggior parte delle piattaforme sopra citate integra, oltre lo streaming, la possibilità di registrare le lezioni per studenti in modo piuttosto semplice, potresti aver bisogno di qualche altro consiglio legato proprio ai software nati per la cattura dello schermo, usati spesso per i videotutorial, nonché per lezioni, assemblee o riunioni, da caricare magari su altre piattaforme come YouTube o Udemy.
Ebbene, di seguito, ti propongo sinteticamente i nomi di questi applicativi, con i relativi collegamenti al sito dello sviluppatore. Potrai così sceglierli in autonomia, a seconda delle tue esigenze. Tieni presente, comunque, che alcuni di quelli suggeriti sono disponibili anche per altri SO.
Windows
macOS
Ubuntu/Linux
Esempio di una lezione in streaming con Microsoft Teams
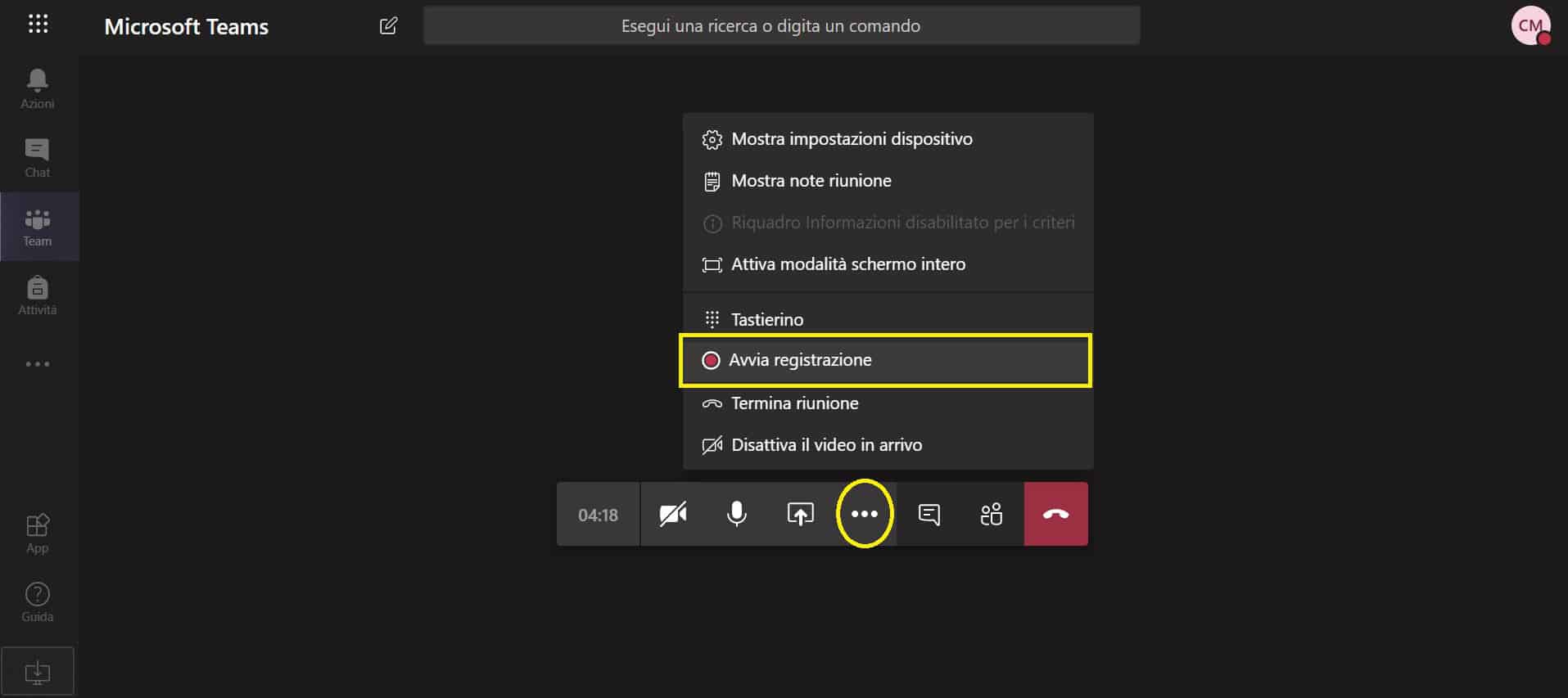
A questo punto, vale la pena dedicare un paio di paragrafi a qualche esempio su come tenere una lezione in streaming da PC con gli alunni sintonizzati proprio nel momento in cui stai spiegando. Questo è secondo me il modo più diretto per non far sentire “abbandonati” i tuoi ragazzi in un momento così complicato della loro vita scolastica.
Partiamo con uno dei software più utilizzati al riguardo: Microsoft Teams. Per avviare lo streaming, segui questi step:
- Apri il tuo browser di riferimento (Chrome, Firefox, Edge, Safari, etc.) e collegati al servizio tramite la pagina principale del sito di Office;
- Clicca sull’opzione Accedi e inserisci la tua e-mail istituzionale, quindi clicca su Avanti e completa il campo dedicato alla password. Seleziona ancora una volta l’opzione Accedi;
- Al riconoscimento del tuo account, verrai indirizzato nuovamente alla pagina principale di Office 365. Tra le varie icone presenti nella parte alta della schermata, cerca quella dedicata a Teams;
- In pochi secondi, verrai indirizzato alla pagina principale della piattaforma Microsoft Teams. Seleziona “Unisciti a un team o creane uno” per creare un team (per intenderci, una sorta di aula virtuale) all’interno del quale potrai pianificare le tue riunioni (le lezioni che vorrai tenere ai tuoi studenti);
- Nella pagina dedicata alla creazione di nuovi team, clicca su Crea un team e definisci i suoi attributi (Nome, descrizione, privacy), clicca quindi su Avanti. Attendi qualche secondo e decidi se aggiungere già alcuni membri al team in creazione oppure clicca su Ignora per rimandare questa operazione ad un secondo momento. A questo punto, avrai finalmente creato un team su cui avviare tutte le riunioni relative al tuo insegnamento;
- Per avviare una lezione in streaming su Microsoft Teams, dovrai accedere al team, specificamente alla sezione “Post”, e poi cliccare sulla sesta icona a partire da sinistra, facendo riferimento alla barra delle azioni (presente nella parte bassa della pagina), così da poter lanciare una “Riunione immediata”;
- Accorda i permessi di accesso alla webcam e al microfono, dopodiché si aprirà un’anteprima della riunione, in cui potrai assegnare un oggetto oppure pianificare la riunione per un altro momento;
- Clicca su “Riunione immediata” per iniziare subito a spiegare un nuovo argomento ai tuoi alunni. Come potrai vedere, all’avvio, nella colonna laterale, potrai invitare i tuoi studenti uno ad uno (tramite indirizzo e-mail) ad assistere alla lezione;
- Qualora desiderassi registrare la lezione, per permettere a chiunque non potesse collegarsi di prenderne visione in seguito, dovresti cliccare sull’icona “Altre azioni” (i tre puntini affiancati) e cliccare su “Avvia registrazione”. Il file della lezione verrà così caricato nella sezione Stream e messo a disposizione di tutti i partecipanti.
Ricordati anche di scaricare la versione dell’applicazione desktop di Microsoft Teams, che trovi a questo indirizzo del sito di Office, perché è davvero molto utile!
Esempio di una lezione in streaming con Google Meet
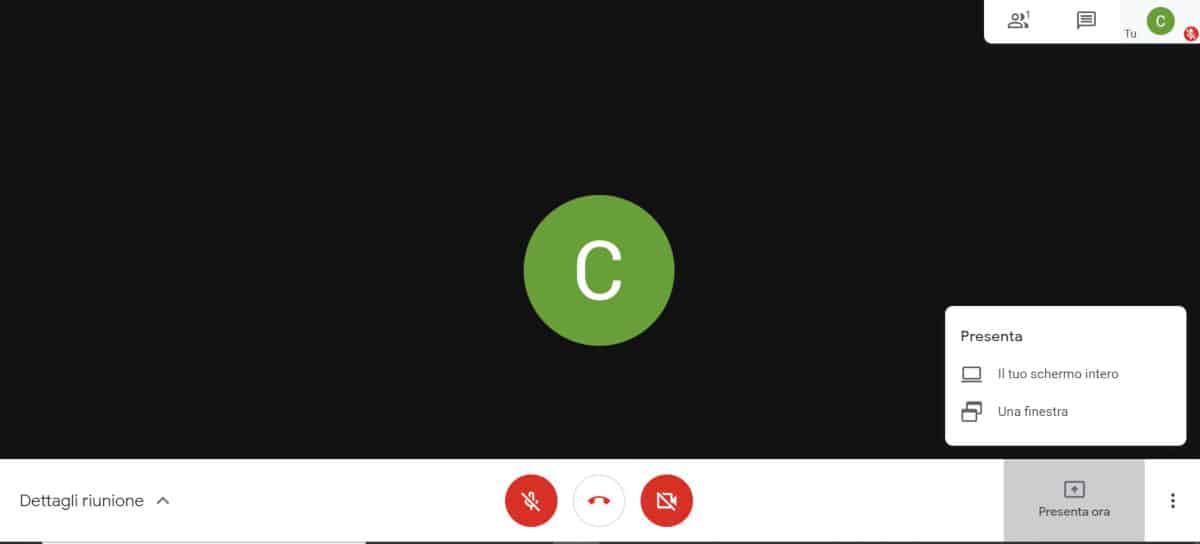
Per avviare una lezione in streaming su Meet, segui questi passaggi:
- Accedi al browser che utilizzi di solito e poi alla pagina principale di Google Meet;
- Inserisci le credenziali fornite dalla tua organizzazione o dal tuo istituto ed effettua l’accesso al servizio;
- Clicca su “Partecipa a una riunione o avviala”;
- Inserisci il codice riunione e/o il nickname di riferimento (che eventualmente trasmetterai ai tuoi studenti) oppure lascia il campo vuoto. Clicca su “Continua”;
- Concedi il consenso al dominio di terzo livello
meet.google.comdi utilizzare il microfono e la fotocamera del tuo dispositivo (sia esso un computer, uno smartphone o un tablet), scegliendo l’opzione “Consenti” quando ti viene mostrata. In questo modo, i partecipanti potranno sentirti e vederti mentre spieghi; - Decidi se durante la riunione vorrai ricevere notifiche da parte di Meet cliccando su “Consenti” oppure su “Blocca”;
- Clicca su “Partecipa” per avviare la riunione, in modo da essere reindirizzato alla pagina ad essa dedicata, riportante le informazioni di partecipazione da inviare a tutti coloro che desiderano partecipare (in alternativa, potrai sfruttare la funzione “Aggiungi”, che ti permetterà di scegliere in prima persona chi può avere accesso alla riunione);
- Una volta raccolti tutti i partecipanti, cliccando su “Presenta”, potrai scegliere se condividere una finestra particolare, lo schermo intero oppure semplicemente il flusso della tua webcam “mettendoci la faccia”, e parlando liberamente ai tuoi studenti. Nella sezione in alto a destra, invece, potrai monitorare il numero e i nomi dei partecipanti e i messaggi inviati in chat;
- Inoltre, dalla barra dei menu alla base della pagina, potrai in qualsiasi momento disattivare e riattivare microfono e webcam oppure abbandonare la chiamata.
Ti ricordo che potrai usare anche la versione della piattaforma per dispositivi mobili, ovvero l’app di Google Hangouts Meet per iOS e Android.
Esempio di registrazione videolezione con Google Meet
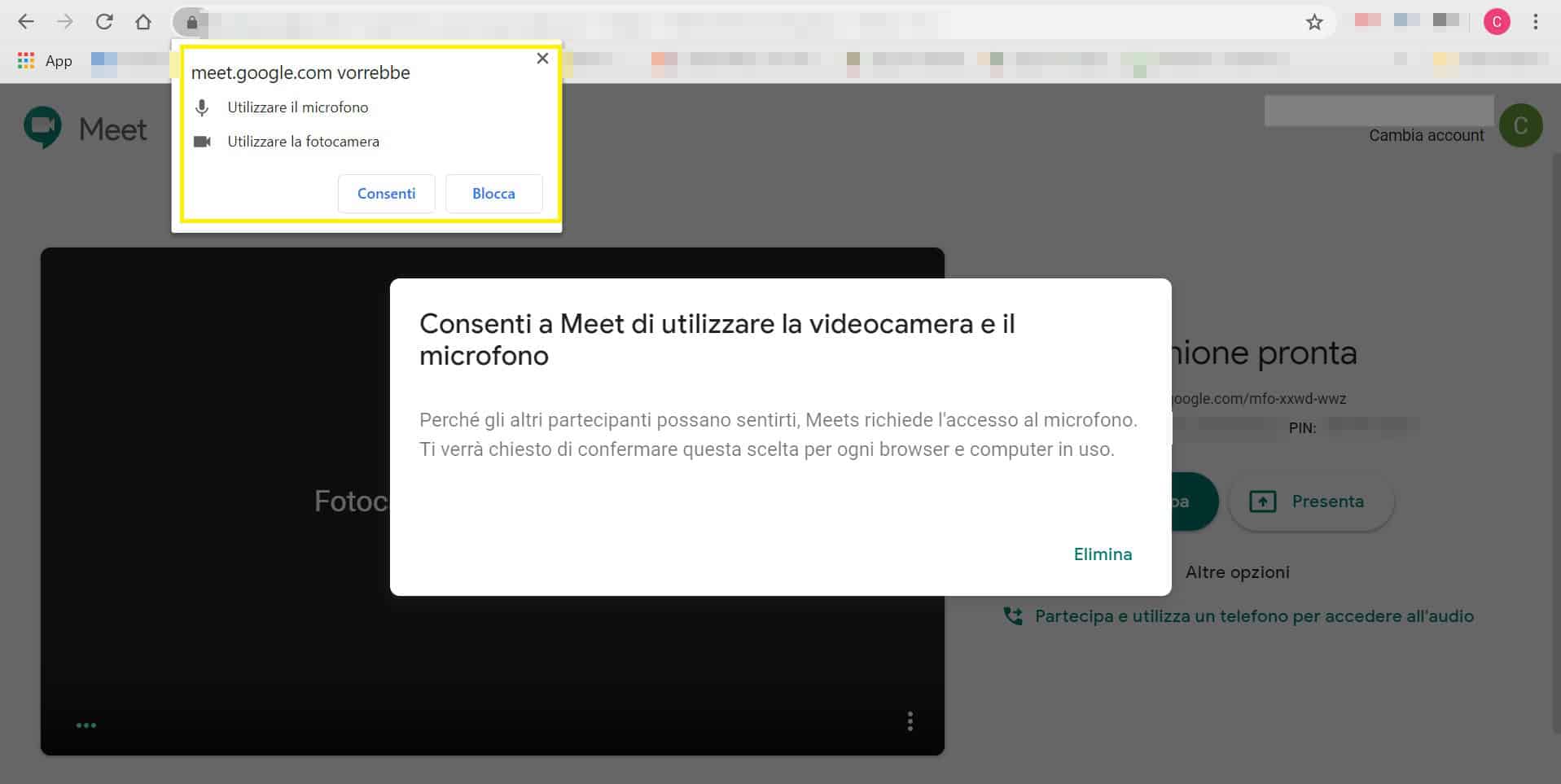
- Effettua l’accesso al tuo account G Suite (ad esempio quello istituzionale fornito dal tuo istituto) da computer (ricorda che potrai registrare la tua videolezione solo utilizzando la versione per PC di Meet);
- Avvia o partecipa ad una riunione;
- Clicca su Altro e poi su Registra riunione. In men che non si dica, la lezione si avvierà e verrà inviata una notifica a tutti i partecipanti;
- Al termine della video lezione, per concluderla, clicca su Altro e poi su Interrompi la registrazione (in alternativa, la lezione verrà interrotta automaticamente una volta che tutti i partecipanti avranno abbandonato la riunione);
- Clicca su Interrompi la registrazione per dare conferma dell’operazione;
- Attendi il salvataggio della registrazione e verifica che il file sia correttamente salvato, accendendo alla cartella
Il mio drive > Meet Recordings.
Ricorda che le registrazioni di Google Meet:
- Includono il relatore della lezione e tutto ciò che presenterai (ad esclusione di notifiche e altre finestre);
- Verranno salvate nella cartella denominata “Registrazioni di Meet” sul portale oppure ne “Il mio Drive” (riceverai un’e-mail contenente il collegamento alla tua videolezione, che verrà aggiunto anche all’evento di Google Calendar). In questo modo, potrai condividere in un secondo tempo la registrazione con i tuoi discenti.
Esempio di upload videolezione su Google Classroom
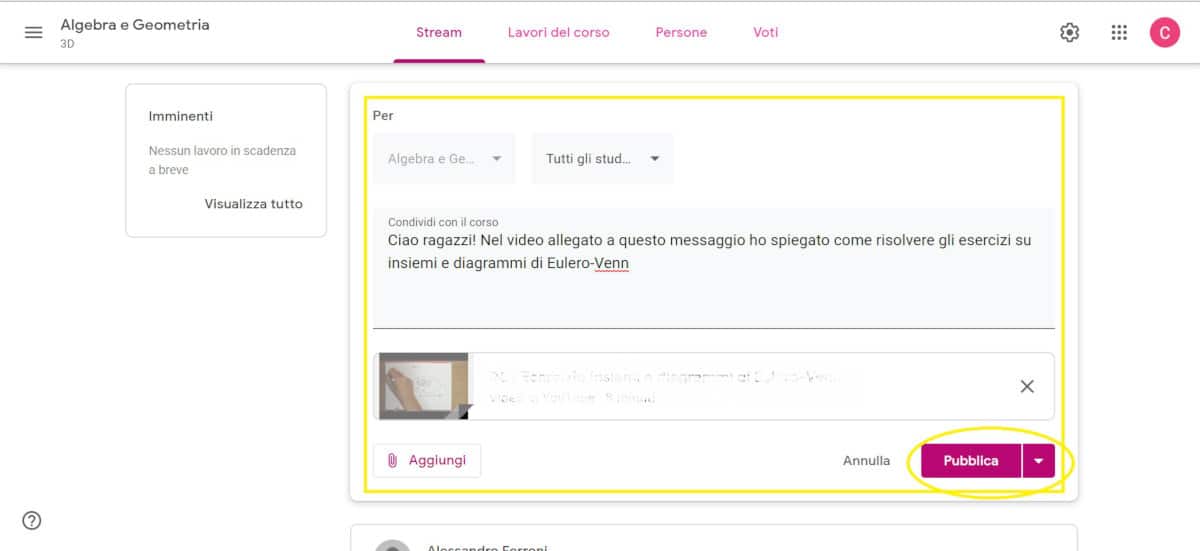
Ritengo che Google Classroom sia un ottimo presidio se si tratta di garantire una certa continuità didattica agli alunni delle scuole primarie, visto che è possibile integrare in maniera molto intuitiva tutti gli strumenti facenti parte delle G Suite for Education.
Google Classroom consente infatti di assegnare compiti, creare quiz, caricare lezioni sotto forma di presentazioni di diapositive e dare voti agli studenti, organizzando un vero e proprio registro di classe. Purtroppo, però, non consente di creare videolezioni direttamente, sebbene sia possibile allegare, alle comunicazioni, dei video caricati su YouTube.
In questo senso, dunque, potresti optare per la creazione di corsi o videolezioni tramite YouTube, per poi allegarli come spiegato nella guida su come usare Google Classroom.
Ti suggerisco innanzitutto di usare uno dei software per registrare la videolezione, appena consigliati, come OBS. Dopodiché, monta il video in un formato comune, tipo MP4 o AVI. Rivedilo in ogni passaggio, e cerca di essere il più preciso possibile, nonché di rispettare gli elementi multimediali protetti da copyright.
A questo punto, carica il video su Google Drive (per comodità, potresti anche caricarlo dal desktop). Infine, collegati a Google Classroom e condividi il collegamento URL della videolezione nella sezione Stream delle comunicazioni. In quella sezione, dovrai usare l’opzione Condividi qualcosa con il corso, selezionando poi Aggiungi. Per maggiori approfondimenti, leggi la guida su come usare Google Classroom.
Come controllare le visualizzazioni delle lezioni
Vuoi sapere se i tuoi studenti hanno presenziato, seppur virtualmente, alle tue lezioni? In linea di massima, tutte le piattaforme che ho nominato fino ad ora dispongono di statistiche avanzate, che puoi consultare in ogni momento e, in certi casi, anche in tempo reale.
Ti ricordo, comunque, che puoi sempre gestire la tua classe tramite le chat che gestisci (per esempio, quelle dello “Stream” di Google Classroom, quelle presenti nella sezione “Generale” di Microsoft Teams oppure quelle del gruppo WhatsApp correlato). Potresti anche fare un sondaggio su Classroom o far compilare le presenze su un foglio di Drive, per capire chi è preparato in merito all’argomento che hai trattato nel video.
Si tratta certamente di soluzioni non paragonabili (anche in quanto ad “ufficialità”) ai gestionali più complessi dei vari registri online utilizzati di solito, ma direi che, per ora, dovremo accontentarci.