Fino a qualche anno fa, i contratti di telefonia mobile, sia a consumo che prepagati, offrivano pochissimo margine all’uso massiccio di Internet, i cui costi erano proibitivi. Le comunicazioni avvenivano, quindi, solo grazie all’uso della rete telefonica, sia tramite voce che grazie ai servizi SMS e MMS, quest’ultimi di scarsissima diffusione proprio per i notevoli costi aggiuntivi imposti dai gestori sia sull’invio che sulla ricezione dei messaggi multimediali. La diffusione di Internet, sia come rete mobile che come Wi-Fi, ha però aperto un mondo nuovo: le comunicazioni sono divenute, di preferenza, digitali, ed è diventato conveniente, in molti casi, servirsi della stessa tecnologia di Internet per scambiare anche le comunicazioni telefoniche.
Questa possibilità, chiamata tecnicamente VoIP (Voice over IP) è stata poi estesa notevolmente dagli sviluppatori degli smartphone, svincolandosi sempre di più dalla originale dimensione telefonica, col risultato che oggi, grazie ad applicazioni come WhatsApp, è possibile telefonare e videochiamare sfruttando unicamente la rete Internet (a consumo o Wi-Fi) attiva sul proprio smartphone Android o iPhone. In seguito alla grande popolarità di questi servizi, sono sorte le stesse esigenze che già erano note al mondo delle comunicazioni tradizionali, come il bisogno di registrare le chiamate e le videochiamate di WhatsApp, in modo da poter usufruire in un altro momento del loro contenuto. Un qualcosa che, evidentemente, si rende tanto più necessario quanto più si diffonde questo tipo di comunicazione. Adesso ti spiegherò come fare, ma ti ricordo, in ogni caso, che i miei consigli hanno unicamente finalità illustrative, e non integrano né sostituiscono pareri legali o tecnici relativi alle operazioni che descriverò: agirai sempre e comunque sotto la tua diretta responsabilità.
Indice
- Aspetto giuridico
- Registrazione chiamate WhatsApp da PC
- Registrazione chiamate WhatsApp da Android
- Registrazione chiamate WhatsApp da iPhone
- Non riesco a registrare le chiamate di WhatsApp
Aspetto giuridico
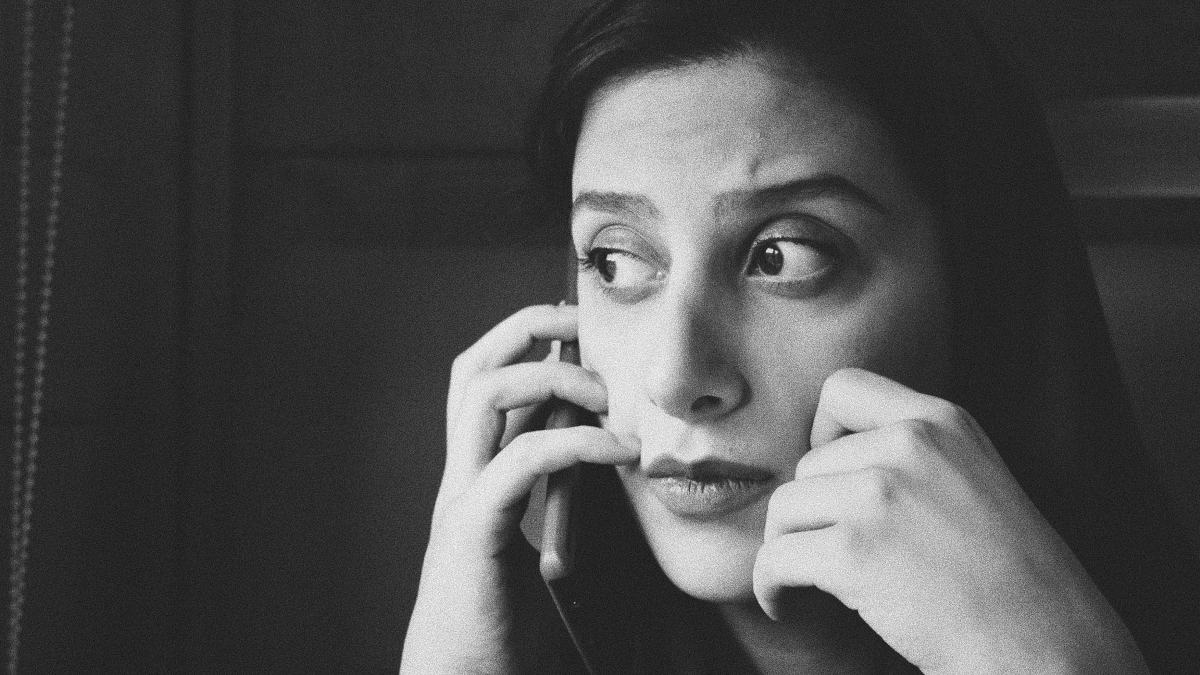
Le ragioni che potrebbero spingerti a registrare una chiamata o una videochiamata compiuta su WhatsApp possono essere molto varie, e possono trovare la loro giustificazione in esigenze lavorative o personali.
È opportuno comunque che la persona con cui dialoghi ti dia in maniera espressa il suo consenso, tanto per procedere alla registrazione quanto per l’uso che ne farai dopo; per tutte le altre ipotesi, e soprattutto se il fine della registrazione è quello di tutelare un tuo diritto, rivolgiti al tuo consulente legale ed attieniti fedelmente ai suoi consigli.
Ricorda, in ogni caso, che registrare o disporre di conversazioni tenute da terze persone, e di cui, quindi, non sei parte, può integrare ipotesi di reato anche molto gravi.
Adesso ti spiegherò come procedere tecnicamente, ma voglio precisare che le soluzioni saranno molto differenti a seconda della piattaforma su cui hai installato l’applicazione client di WhatsApp (PC, Mac, iPhone o Android) e della situazione in cui ti trovi: il problema principale, è che WhatsApp non dispone di un servizio interno per compiere questo tipo di operazioni, e quindi dovrai ovviare a questo limite adoperando programmi di terze parti.
Registrazione chiamate WhatsApp da PC

Cominciamo ad analizzare le tecniche di cattura audio/video delle chiamate WhatsApp che si possono eseguire su un computer. Su questo, ovviamente, dovrai aver installato l’apposita applicazione desktop per accedere alla rete WhatsApp, o comunque esserti collegato a WhatsApp Web.
Registrazione diretta dell’output audio

Il metodo più semplice per ottenere la registrazione dell’audio della chiamata WhatsApp, è quello tradizionale della registrazione diretta dalle casse. Questa possibilità ha ovviamente dei limiti notevoli, derivanti dal fatto che stai compiendo due passaggi in uno: il registratore infatti capterà assieme la tua voce presente nella stanza (con ogni rumore esterno, più o meno invasivo) e la voce del tuo interlocutore proveniente dalle casse del tuo computer, che, benché ottime, potrebbero creare un fastidioso riverbero.
Per arginare queste difficoltà, oltre a procurarti un ottimo registratore, devi stare attento soprattutto a ridurre il disturbo ambientale, ad esempio chiudendo gli scuri delle finestre e ponendo il volume delle casse del computer ad un livello simile a quello della tua voce parlata, in modo da evitare che l’intensità disparata tra le due fonti sonore, cioè la tua voce e le casse, peggiori la qualità finale della registrazione.
Se ben organizzato, questo metodo ha almeno il vantaggio di restituire, alla fine, un file audio di dimensioni contenute, facilmente utilizzabile in ogni contesto.
Software per fare il mirror della videochiamata WhatsApp
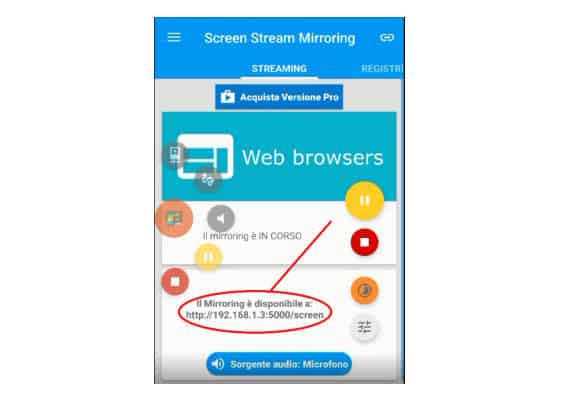
Un sistema per ottenere indirettamente la registrazione di una chiamata o di una videochiamata WhatsApp su PC, è quello di catturarla direttamente dal cellulare, attraverso un servizio mirror (lett. “specchio”), che in estrema sintesi recupera l’output dello schermo e lo invia direttamente al computer.
Ti ho già consigliato l’uso di Reflector su iPhone, compatibile con Windows e macOS. Ma per Android, esiste un tool shareware forse ancora più pratico, denominato Screen Stream Mirroring, prodotto e diffuso da Mobzapp, e scaricabile mediante questo indirizzo.
Screen Stream Mirroring è una semplice applicazione Android: una volta installata sullo smartphone, ti verrà richiesto di dare autorizzazione sia per l’accesso alle periferiche che quella speciale, che consente lo “spostamento su altre app”, espressione con cui Android indica la facoltà concessa ad un’applicazione di restare sempre in primo piano.
La caratteristica di questo tool è la tecnologia semplicissima, che si limita a trasmettere in stream il contenuto dello schermo ad un indirizzo di rete locale, tipicamente attraverso la porta 5000 dell’indirizzo IP interno del tuo dispositivo Android; è quindi necessario che PC e cellulare siano connessi alla stessa rete Wi-Fi. Basta lanciare l’app per avviare lo stream, il cui indirizzo sarà visualizzato nella pagina principale dell’app.
Per accedervi da PC, ti basterà copiare il link dello stream e incollarlo sulla barra degli indirizzi del tuo browser web preferito (Chrome, Safari, Firefox, Edge o un altro). Otterrai così l’esatta riproduzione dello schermo del cellulare, compresa quindi la fonte audio/video della chiamata WhatsApp in corso.
È bene avvertirti, comunque, che la qualità del risultato potrebbe non essere sempre eccelsa. Ci sono però delle opzioni ulteriori molto curiose, tra cui la possibilità di trasmettere lo stream ad una web-tv compatibile. Unica nota dolente: la versione gratuita ha alcune limitazioni che non ne consentono un uso intensivo.
Software per catturare la videochiamata di WhatsApp
Per quanto riguarda invece il salvataggio delle videochiamate effettuate tramite WhatsApp e dell’intero schermo del PC, potresti fare il mirroring e poi usare un software come CamStudio. O anche, potresti usare un software di mirror e registrazione come ApowerMirror. Continua a leggere per capire di cosa sto parlando.
CamStudio
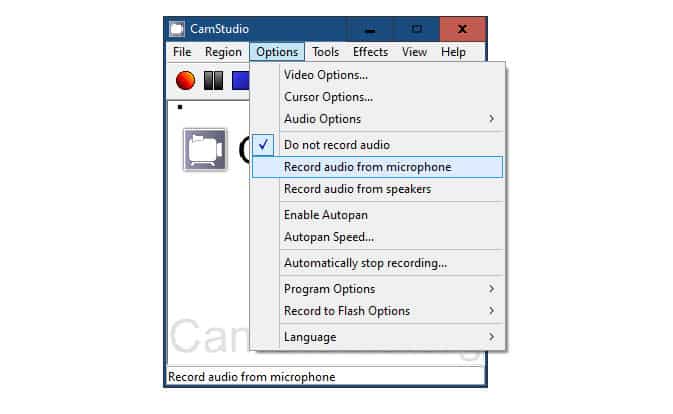
CamStudio ha il pregio indubbio di essere gratuito e di non necessitare di particolari configurazioni: una volta installato tramite questa pagina web, basta infatti cliccare il pulsante rosso di registrazione (in alto nella finestra) per ottenere un file AVI contenente il video dello schermo; se invece desideri registrare solo il contenuto della finestra di WhatsApp, ti basta accedere al menu Region > Window e seguire delle semplici istruzioni per identificare la finestra di tuo interesse.
Meno intuitivo invece il trattamento dell’audio, gestibile dal menu Options, da cui puoi selezionare la fonte: poiché, come ti ho detto, non sembra possibile salvare direttamente tutto l’audio in ingresso e in uscita dalle periferiche, il programma ti consentirà di salvare l’audio proveniente dalle casse o, in alternativa, quello captato dal microfono.
Ovviamente, sceglieremo la seconda possibilità, in modo da ottenere sia la tua voce che quella, proveniente dalle casse, del tuo interlocutore; ma ciò significa che l’audio potrebbe non essere dei migliori e, in ogni caso, dovrai calibrare il microfono prima, verificandone la sincronizzazione tramite la schermata accessibile da Options > Audio Options > Audio and Video synchronization. Da questa finestra, molto intuitiva, potrai scegliere se ritardare la sincronizzazione della traccia audio rispetto a quella video, semplicemente facendo prima qualche tentativo. La causa di eventuali ritardi dipende, infatti, dal tempo di risposta combinato di casse e microfono, ovviamente sfasato rispetto al video registrato dallo schermo.
Una volta ottimizzato CamStudio, ti basterà avviarlo prima o durante la videochiamata WhatsApp effettuata da PC, per registrarne il contenuto. Ti avverto comunque che un difetto di questo tipo di software – e CamStudio non fa eccezione – è il colossale peso del file video risultante: si parla di centinaia di MB per pochi secondi di registrazione, qualcosa che devi necessariamente tenere in conto per non avere brutte sorprese.
Ti ricordo, comunque, che non si può telefonare né videochiamare con WhatsApp Web o WhatsApp Desktop. Quindi, dovrai necessariamente virtualizzare lo schermo del tuo smartphone prima di usare CamStudio.
ApowerMirror
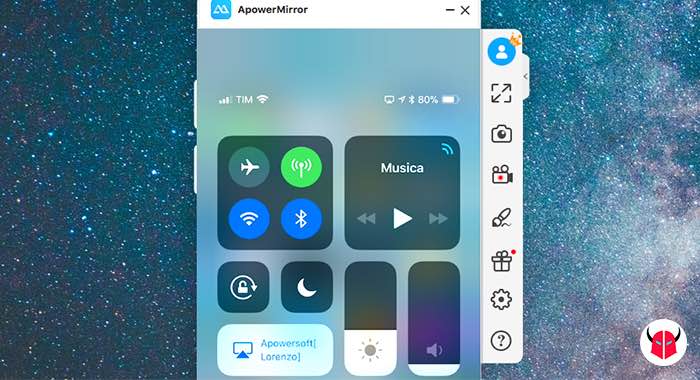
In alternativa, potresti usare anche il software ApowerMirror, che ti consente di duplicare lo schermo del cellulare e catturare lo schermo o uno screenshot durante la videochiamata WhatsApp.
Ti basterà scaricare il software o l’applicazione per PC, per Android o per iOS da questo indirizzo. Dopo l’installazione, collegati alla stessa rete wireless e segui la procedura che ti viene illustrata sullo schermo.
In poco tempo, riuscirai a visualizzare lo schermo del telefono sul PC. Ti basterà usare i pulsanti di registrazione e avviare la chiamata o la videochiamata di WhatsApp per catturare il flusso audio/video. Il file di registrazione verrà poi salvato sul disco rigido del PC.
Registrazione chiamate WhatsApp da Android

Come avrai intuito, è senz’altro più facile registrare una chiamata WhatsApp attraverso lo stesso smartphone. Su Android, oltre a Screen Stream Mirroring, che consente di registrare direttamente lo schermo e l’audio captato dal microfono, esistono moltissime altre app.
Per approfondire sulle procedure e sulle app che si possono utilizzare, ti suggerisco di leggere la guida in cui ho parlato di come registrare una telefonata con Android.
Registrazione chiamate WhatsApp da iPhone

Su iPhone è tutto più complicato, perché è difficile implementare da zero un servizio che Apple non ha pensato di integrare di default su iOS.
Per registrare una chiamata audio WhatsApp, comunque, potresti adoperare un registratore, anche da collegare direttamente al melafonino, oppure, nel caso di videochiamata, dovrai rivolgerti ad un servizio di mirroring come Reflector, così da poter catturare il video.
Per avere dettagli su entrambe le possibilità, puoi consultare la guida in cui ho spiegato come registrare le chiamate con l’iPhone.
Non riesco a registrare le chiamate di WhatsApp
Se per qualche ragione non riesci a registrare le chiamate di WhatsApp attraverso applicazioni installate sui dispositivi, prima di rinunciare, assicurati di aver concesso tutti i permessi necessari all’applicazione di recording, tra cui soprattutto quella di accesso al microfono. Ricorda inoltre che devi avere una buona quantità di spazio libero sul cellulare per poter procedere.
In caso di totale impossibilità, prova invece a far partire l’app di registrazione prima della chiamata, piuttosto che durante; e nel dubbio, prova con un altro telefono o con un computer differente, per verificare che il problema non sia causato dalla configurazione del tuo dispositivo.