L’invenzione del concetto di cestino è stata senza dubbio rivoluzionaria per gli home computers. In precedenza, quando gli unici sistemi operativi disponibili avevano un’interfaccia testuale (o a riga di comando che dir si voglia), l’eliminazione di un file era del tutto sovrapposta, concettualmente, alla sua distruzione con un “trituratore” (paper shredder in Inglese), un apparecchio elettromeccanico molto diffuso negli uffici statunitensi, che letteralmente frammenta i fogli di carta in coriandoli o in strisce minutissime. Analogamente a quanto avveniva nella vita reale, quindi, nessuno si preoccupava particolarmente della sorte dei documenti cancellati sul computer. Il PC infatti era era visto un po’ come l’estensione informatica di una macchina da scrivere, con cui, semmai, si procedeva a ricopiare un manoscritto in vista della stampa. Difatti, era molto difficile che la cancellazione di un file comportasse la distruzione di informazioni irreperibili altrove.
Grazie alla creazione delle prime interfacce grafiche, che resero molto più semplice la navigazione tra i file salvati su disco, si rese necessario il superamento delle logiche originali di gestione dei documenti cancellati. E già a partire dal sistema Apple Lisa (1982), è comparso il primo concetto di cestino (Wastebasket), per consentire agli utenti di recuperare, entro certi limiti, i file momentaneamente accantonati. Nonostante qualche pionieristico tentativo avanzato con il DOS 6.0 (1993), Microsoft si adeguò a questo standard solo con Windows 95, quando il cestino acquisì le funzioni attuali, diffuse su tutti i sistemi, di cartella di passaggio da svuotare periodicamente; inutile dire che ciò causò una memorabile battaglia legale con Apple, che sosteneva di aver inventato questo tipo di applicazione sui PC. Ma che succede quando si elimina un file da questa cartella? Si possono recuperare i file eliminati dal cestino? Vediamo di analizzare la situazione per Windows, macOS e Linux, nella speranza che non sia avvenuta una completa sovrascrittura.
Indice
- Cosa succede quando un file viene cancellato
- Si possono recuperare i file cancellati definitivamente?
- Quali tipologie di file vengono cancellate solitamente?
- Consigli prima di cominciare
- Procedure standard per recuperare i file eliminati
- Migliori programmi per recuperare file
- Recupero file eliminati da terminale Ubuntu/Linux
- File danneggiato
Cosa succede quando un file viene cancellato

Come sai, inviare un file al cestino non ne provoca l’eliminazione immediata, perché dovrai provvedere in seguito, manualmente (salvo diversa impostazione) a svuotare il cestino per ottenere la c. d. “eliminazione definitiva” del file.
Capire cosa succeda con questo comando, significa scendere al livello più basso di funzionamento di un sistema operativo, che è il rapporto con le periferiche e, in particolare, con quelle di archiviazione, che vengono gestite da ogni sistema secondo un certo criterio chiamato, genericamente, file system.
Senza scendere troppo nel dettaglio, il file system è un meccanismo di scrittura e lettura dei dati (tendenzialmente diverso per ogni sistema), che permette al sistema operativo di ricostruire le informazioni appartenenti ad un determinato file andandole a leggere nei settori del disco in cui sono state scritte. Per fare questo, il sistema deve seguire una sorta di “filo d’Arianna”, che lo guidi da un settore all’altro, consentendogli di leggere le informazioni nell’ordine corretto, dalla prima all’ultima; ogni file system (FAT, NTFS, EXT*, etc.) chiama in maniera diversa queste operazioni, ma in buona sostanza il risultato è identico. Poiché il fine degli ingegneri è ovviamente quello di massimizzare i risultati, e quindi di stressare il meno possibile le parti meccaniche, quando cancelli definitivamente un file svuotando il cestino, il sistema non cancella tutti i frammenti del file, cercandoli uno ad uno sul disco, ma distrugge solo la voce d’indice che gli consentiva di trovare il primo pezzo.
In questa maniera, le informazioni restano presenti sul disco per un periodo di tempo indefinito, e potrebbero dunque esserci delle probabilità concrete per quanto riguarda il recupero dei file eliminati dal cestino. Tieni presente, tuttavia, che questi vengono classificati come irrecuperabili, perché il sistema non sa più dove sono, e quindi crede che i relativi settori del disco siano vuoti.
Quando verrà salvato un nuovo file, peraltro, il sistema operativo cercherà lo spazio libero, ed al suo interno, vi saranno anche i settori occupati dai vecchi file cancellati, che saranno sovrascritti del tutto, scomparendo così in maniera irrisolvibile.
Si possono recuperare i file cancellati definitivamente?
Poiché, come abbiamo detto, le informazioni contenute nel file non vengono cancellate del tutto, ma sono semmai sovrascritte in seguito al salvataggio di nuovi file, è tecnicamente possibile recuperare i file cancellati dal cestino.
Esistono dei programmi gratuiti (e non) che sono capaci di leggere il disco alla ricerca dei settori occupati, detti genericamente file recovery. Questa operazione, però, presuppone alcune circostanze di fatto:
- Non devi aver salvato una grande quantità di dati su disco dopo aver cancellato il file che ti interessa, perché i suoi settori potrebbero essere stati sovrascritti, col risultato che potresti recuperare, al più, dei frammenti danneggiati e inservibili;
- Il file system deve essere integro: se cancelli definitivamente un file e poi elimini la partizione in cui si trovava, non sarà possibile nemmeno risalire all’impianto originale con cui erano stati salvati i dati, e quindi essi non saranno recuperabili;
- Non devi aver cancellato il file settore per settore, ad es. attraverso alcune utility di rimozione totale (file shredder) diffuse anche da alcuni antivirus, come AVG. Ciò significa che devi aver eliminato i file solo attraverso lo svuotamento del cestino.
Quali tipologie di file vengono cancellate solitamente?
Statisticamente, gli utenti eliminano soprattutto file di testo, fogli di calcolo e simili (TXT, XLSX, DOC, DOCX etc.); il punto rilevante, è che certi tipi di informazioni si possono ripristinare in modo più facile rispetto ad altre, sia per ragioni intrinseche (semplicità dei dati) che informatiche (modo in cui i dati devono essere letti dalle applicazioni).
Ne deriva, dunque, che ci sono maggiori possibilità di recuperare determinati file eliminati dal cestino piuttosto che altri.
Un file di testo, ad esempio, sia testo semplice che formattato (HTML, XML, etc.), anche se recuperato in cattive condizioni, potrebbe comunque restituire parti leggibili dalle applicazioni dedicate, nonostante ogni prevedibile limite.
I file binari, invece, come video o cartelle zippate, sono talmente complessi da poter essere messi fuori uso facilmente, anche con danneggiamenti minimi, e potrebbero non essere più riconosciuti dalle applicazioni che li hanno creati.
Attualmente, ciò può essere un problema, soprattutto per i file recenti di MS Office (ad es. i DOCX di Word) e OpenOffice (come gli ODT di Writer), che sono in realtà cartelle compresse contenenti al loro interno una molteplicità di file.
Per ovviare in parte a questo problema, tuttavia, nelle ultime versioni di Word, Microsoft ha ufficializzato un comportamento già noto del programma, consistente nella creazione di alcune copie temporanee del file, nascoste nella stessa cartella di salvataggio, in cui le prime due lettere sono sostituite da ~$ (tilde + dollaro).
La permanenza di questi file è molto breve, ma potrebbe essere d’aiuto, in alcuni casi, più di un recovery del file originale.
Consigli prima di cominciare
Come ti ho già detto sopra, è di fondamentale importanza che i file cancellati non vengano sovrascritti. Ciò non significa solo che tu devi evitare di salvare nuovi dati su disco, ma devi anche impedire al sistema di fare lo stesso a tua insaputa, scaricando aggiornamenti o creando file temporanei (basta aprire una pagina web perché il tuo PC sia inondato da questi file, per piccoli che siano).
Quindi, se sai di non aver effettuato backup e non è attiva la cronologia file, la miglior cosa è usare l’hard disk su cui sono stati persi i file come secondario, fintanto che non avrai provato il recupero.
Procedure standard per ripristinare i file eliminati
Il miglior modo per recuperare i file eliminati dal cestino, è indubbiamente quello che prevede il ripristino selettivo da backup.
A tal proposito, ti suggerisco, se usi Windows 10, Windows 8 o Windows 7, di controllare se è attiva la Cronologia file o se è presente un’immagine di sistema completa non troppo vecchia.
Usando macOS, invece, potresti avvalerti di Time Machine. Grazie a questo software integrato, che però non è attivo per impostazione predefinita, potresti facilmente riprendere i file modificati o rimossi in pochissimi minuti.
In alternativa, su Ubuntu/Linux, potresti cercare nel software di terze parti di salvataggio dati che hai usato fino a questo momento.
Ho dettagliato “in lungo e in largo” di tutti questi procedimenti nella guida al recupero dei file sovrascritti. Puoi usare quei passaggi anche per tentare il recupero di file cancellati dal cestino. Se poi non riuscissi, potresti usare uno dei software citati di seguito.
Migliori programmi per recuperare file
Adesso, ti mostro alcuni programmi per Windows, macOS e Ubuntu/Linux che ti permetteranno, in via teorica, di recuperare i file cancellati definitivamente.
Non mi riterrò comunque responsabile del funzionamento di queste applicazioni, ed i miei consigli saranno solo indicativi: rivolgiti ai loro rispettivi produttori per qualunque informazione sul loro uso.
TestDisk e PhotoRec
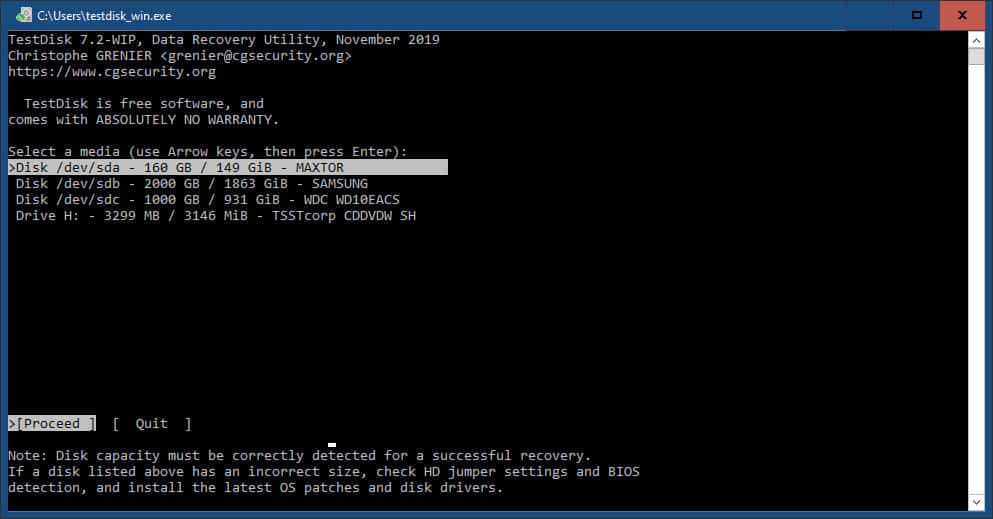
TestDisk è un’applicazione open-source (GPL v2+) diffusa per moltissime piattaforme, dal DOS a Solaris, passando ovviamente per Windows, macOS e Linux. Puoi trovarla gratuitamente a questo indirizzo del sito CGSecurity.
Il suo funzionamento è tutt’altro che intuitivo, perché è privo di interfaccia grafica ed è distribuito solo in lingua Inglese. Inoltre, anche sui sistemi non-Unix-like (come Windows), TestDisk adopera la terminologia Unix, col risultato che il primo disco collegato sulla scheda madre sarà chiamato /dev/sda (cioè devices > solid disk “a”), e così via. Essa è comunque molto utile, qualora la perdita di dati si accompagni ad un generale deterioramento del file system.
Comincio con l’illustrarti sommariamente il funzionamento dell’app principale che troverai nel pacchetto, ovvero TestDisk, che serve a recuperare informazioni sulla partizione. All’avvio, dopo aver chiesto all’utente se desideri creare un file di log (una sorta di verbale dell’operazione in corso), esso procede autonomamente all’identificazione dei dischi rigidi.
In seguito alla scelta del disco su cui si intende operare, deve essere indicata la tipologia di file system, per la verità suggerita in automatico dal programma. Sotto l’etichetta “Intel”, sono unificati i file system DOS e Windows (FAT, FAT32 e NTFS).
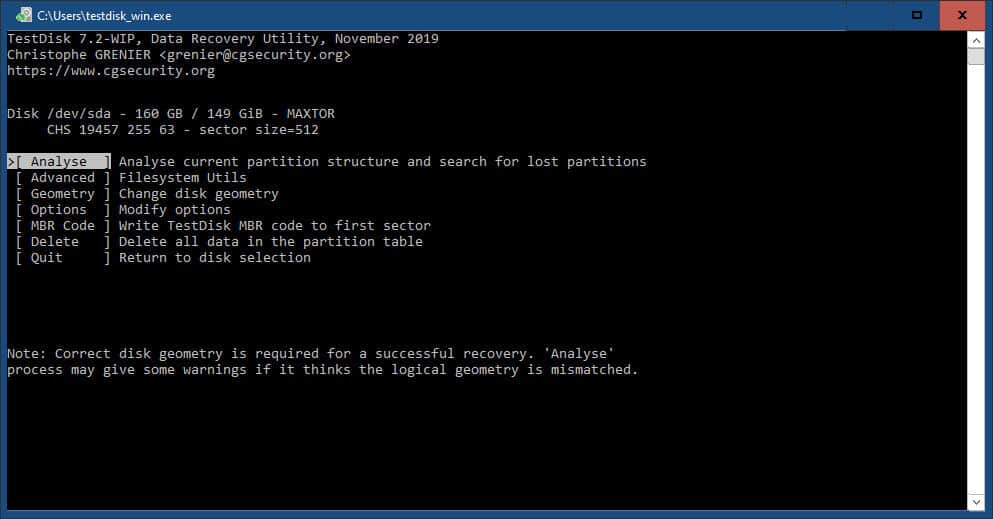
A questo punto, il programma chiede come si vuole procedere. Stai molto attento, perché da questa schermata potresti cancellare tutti i dati presenti su disco, ed è un rischio da evitare. A noi interessa solo l’opzione Analyse, perciò non premere altre opzioni.
Ora, TestDisk procederà all’analisi del disco, cilindro per cilindro, per verificarne l’integrità. Questo passaggio non è strettamente necessario, ma nelle intenzioni degli sviluppatori di TestDisk serve a capire se, tra un cancellamento e l’altro, per qualsiasi ragione, sia cambiato qualcosa nella corretta allocazione dei dischi logici (ciò accade soprattutto se si tratta di unità rimovibili soggette a danni da urto), rendendo difficile il recupero.
Per recuperare fisicamente i dati, una volta che hai identificato la partizione, devi utilizzare un’altra app che trovi nel pacchetto, chiamata PhotoRec (sembra infatti che sia stata progettata soprattutto per il recupero di immagini, ma funziona bene anche con file di testo e simili). Puoi trovare maggiori informazioni in questa pagina della wiki di CGSecurity.
L’interfaccia di PhotoRec è identica a quella di TestDisk. Dovrai limitarti a scegliere l’unità logica da cui trarre i dati ed a comunicare la cartella in cui vuoi salvarli: infatti, non è possibile scegliere singoli file, ma verrà letteralmente ricopiato tutto il file system registrato come cancellato, diviso per cartelle (con numeri progressivi, dato che i nomi di directory sono spesso irrecuperabili o non salvati su disco, a seconda dei file system).
Ovviamente, per le ragioni che ti ho detto prima, la cartella di salvataggio dovrà trovarsi in un altro disco per evitare sovrascritture.
DiskDrill
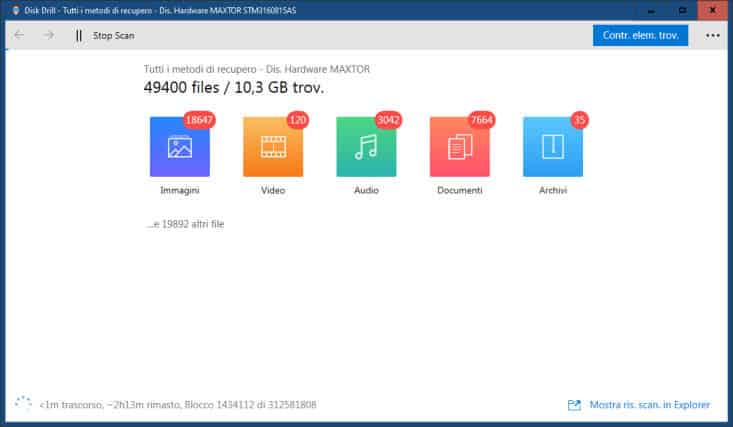
DiskDrill è un’applicazione multipiattaforma dotata di interfaccia grafica, che gira su macOS e su Windows, ed è distribuita (come accade per molti software di recupero dati) in due versioni, di cui una gratuita, che consente il recupero fino a 500 MB di dati, ed una a pagamento, senza limiti di dimensioni. La trovi a questo indirizzo del sito cleverfiles.
L’interfaccia è identica su ogni piattaforma, e consente il recupero dei file eliminati dal cestino del PC ed anche il ripristino di file cancellati dalle unità di archiviazione di iPhone e cellulari Android. Come puoi notare dagli screenshot, il suo funzionamento è estremamente intuitivo e non richiede particolari competenze informatiche.
Una volta fatta la scelta dell’unità fisica su cui lavorare, DiskDrill raggrupperà i file cancellati trovati per categorie, al fine di facilitarne la scelta.
I file recuperati saranno, a loro volta, distinti a seconda dei livelli di recupero possibili. In tutte le fasi, il programma ti aiuterà a scegliere come operare con una serie di suggerimenti, attivati automaticamente dal mouse. Molto utile ed efficace la funzione “Anteprima”, che ti consente di farti un’idea del contenuto di file il cui nome è perduto sul disco.
Recuva
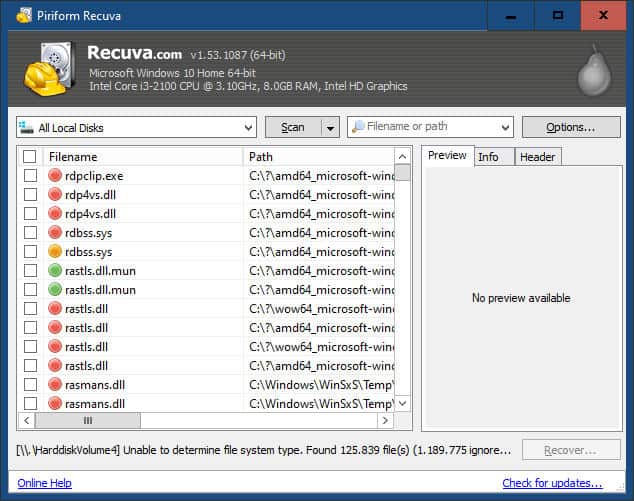
Recuva è un’altra applicazione molto simile a DiskDrill, che permette di ritrovare e recuperare i file eliminati dal cestino. Essa viene distribuita con la stessa filosofia della doppia licenza gratuita e a pagamento; si tratta, comunque, di un’implementazione di CCleaner, una suite di utility per la gestione avanzata dei PC, disponibile ormai da oltre 15 anni. Difatti, Recuva è scaricabile mediante questa pagina del sito di CCleaner.
All’avvio, l’applicazione guida l’utente attraverso una rosa di opzioni piuttosto ampia, che consente di decidere il tipo di ricerca da operare in maniera automatizzata e molto intuitiva.
Al termine della procedura guidata, il programma eseguirà autonomamente una ricerca sommaria dei dati. La velocità dell’operazione dipende, tra le altre cose, dalle condizioni complessive dei dischi, delle partizioni e, ovviamente, dal loro numero.
Al termine dell’operazione, i file trovati, elencati per unità, saranno visionabili e recuperabili attraverso due diverse interfacce, di cui una semplificata e una con maggiori funzioni, tra cui la possibilità di vedere un’anteprima di alcuni file.
I colori associati ad ogni singolo file (verde, giallo, rosso) indicano ovviamente il grado di corruzione delle informazioni. Quindi, un file verde sarà (tendenzialmente) integro; uno giallo avrà qualche difetto; mentre uno contrassegnato col pallino rosso potrebbe rivelarsi solo un ammasso di byte privi di senso.
Per procedere al recovery dei singoli file, ti basterà selezionarli uno ad uno e premere “Recover”.
Puran File Recovery
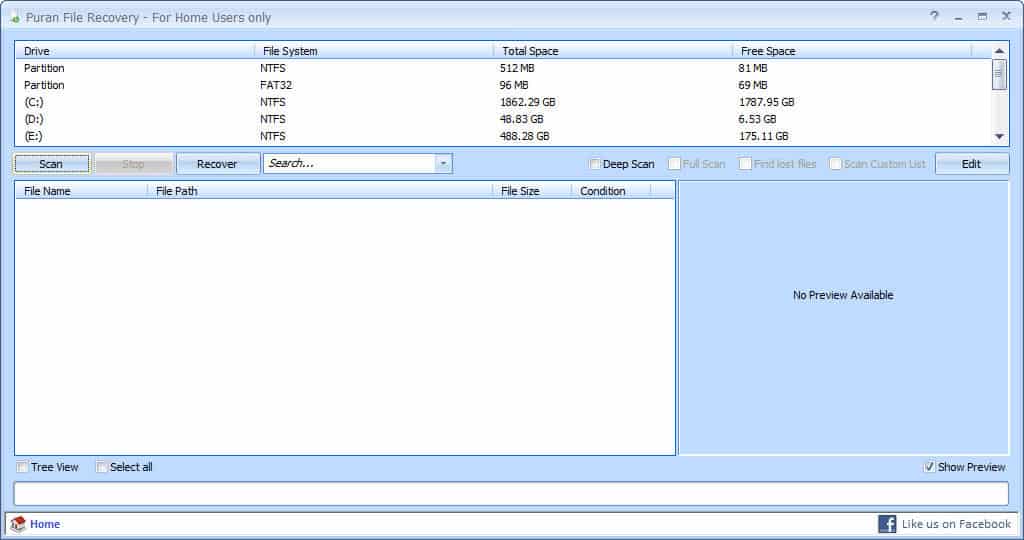
Puran File Recovery è un’applicazione parte di una suite più grande di utility per PC, disponibile per i sistemi Windows. Puoi trovarla a questo indirizzo del sito Puran Software.
Il suo funzionamento è del tutto analogo a quello delle applicazioni per recuperare file eliminati dal cestino che abbiamo già recensito, con la differenza che il programma si avvia direttamente con la finestra principale, da cui è possibile fare esattamente le stesse operazioni offerte dai concorrenti.
EaseUS Data Recovery Wizard
Tra i programmi per recuperare file cancellati uno che mi sento di consigliare è EaseUS Data Recovery Wizard. Questo programma è disponibile sia per Windows che per macOS e fornisce un’interfaccia intuitiva e completamente tradotta in italiano. Esistono due versioni del software, la prima Free per un ripristino gratis fino a 2 GB di dati, mentre la seconda Pro permette di accedere a tutte le funzionalità senza limiti.
Consente di recuperare file cancellati dal Cestino gratis. Grazie al suo algoritmo di recupero avanzato, puoi trovare facilmente centinaia di diversi tipi di file: Documenti di Office, Immagini, Video, Audio ecc. E’ la migliore scelta per eseguire il recupero da hard disk (sia interni che esterni), schede di memoria, chiavette USB, fotocamere, tablet e altri dispositivi di archiviazione.
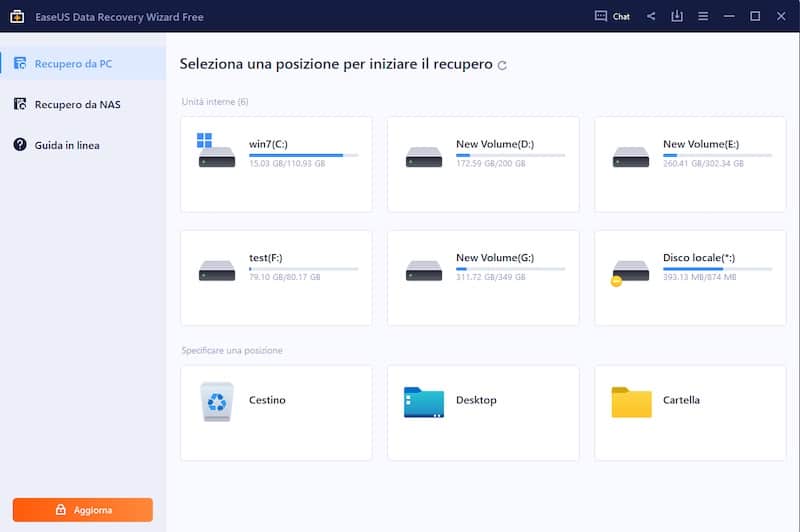
Riguardo all’utilizzo di EaseUS Data Recovery Wizard, il processo è piuttosto semplice:
- per prima cosa è necessario avviare il programma;
- in seguito seleziona l’unità e la partizione da scansionare;
- durante la scansione, puoi trovare i file interessati in maniera semplice usando le funzioni “Cerca” e “Filtri”.
- una volta trovati i file desiderati, visualizzali in anteprima e clicca su “Recupera” per salvarli.
Tutto il processo è abbastanza facile e la durata richiesta dipende dalla dimensione di dati su unità.
Recupero file eliminati da terminale Ubuntu/Linux
Se non vuoi utilizzare TestDisk/PhotoRec su Linux, magari perché non puoi usare il disco come secondario ed hai paura che i file vengano sovrascritti, puoi comunque provare a recuperare i file cancellati dal cestino tramite l’interfaccia a riga di comando.
Dopo aver aperto il Terminale, potresti rielaborare secondo le tue necessità e dopo lanciare il seguente comando:
$sudo grep -i -a -B200 -A200 'testo' /dev/sda > file-recuperato.txtUsando grep è possibile andare alla ricerca dei blocchi correlati a file di testo che contengono una determinata serie di caratteri, definiti nella parte 'testo'. Specificamente, è possibile regolare la ricerca di grep usando le opzioni -i, per ignorare il caso, e -a, affinché un file binario venga elaborato come testo.
Riguardo invece le opzioni -B e -A, seguite da un numero, queste impongono a grep il recupero di altre 200 righe sopra ed altre 200 righe sotto alla riga in cui è presente la parte di testo che è stata inserita nel comando. Ciò ti darà modo di recuperare più testo, per capire se il blocco recuperato corrisponde effettivamente al file perso oppure se ad una sua bozza.
In ogni caso, ciò che verrà trovato, verrà inserito come output nel file denominato file-recuperato.txt.
Ti ricordo, comunque, che per recuperare file eliminati dal cestino con questa metodica, è necessario che i file ricercati non siano stati sovrascritti. In questo caso, infatti, i blocchi potrebbero essere stati eliminati, in favore dei nuovi.
File danneggiato
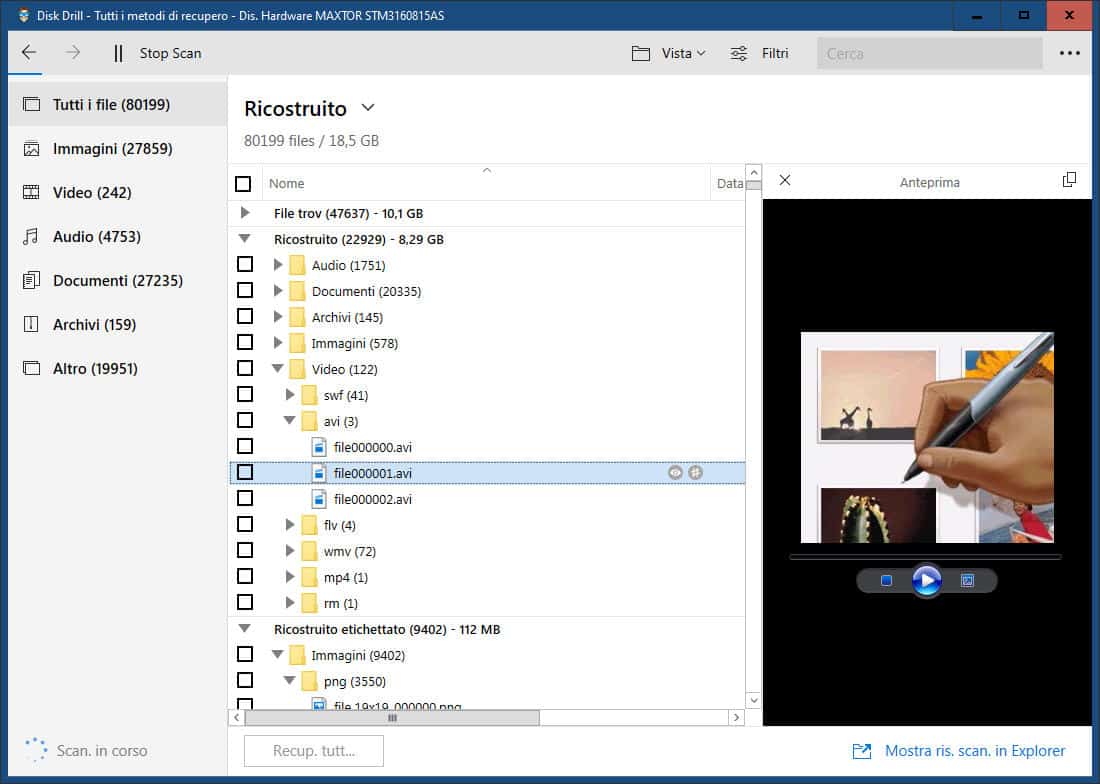
Cosa succede se il file che ti interessa è stato recuperato, ma è danneggiato? Le soluzioni possono essere molteplici, ma ciò dipende soprattutto dal tipo di file.
Alcuni formati video, ad es., sono leggibili anche solo in parte (il filmato “salterà” nei punti perduti), ed alcuni programmi come AcrobatReader e MS Word sono in grado di recuperare, in alcuni casi, i documenti PDF o DOC danneggiati. Ci sono buone probabilità di recupero anche con MS Excel ed i documenti XLSX.
Se ciò non è possibile, purtroppo, dovrai rassegnarti all’idea che i dati siano perduti per sempre. È però una buona scusa per ricordarti, una volta per tutte, che il miglior modo per non perdere le informazioni importanti e fare sonni tranquilli, è quello di compiere continui backup di documenti che si vogliono conservare per sempre.