Se utilizzi molto la tua casella di posta elettronica, inserire una firma email potrebbe essere davvero una buona idea. Potresti infatti aver notato che alcuni dei tuoi corrispondenti, in fondo al corpo al messaggio, utilizzano una specie di spazio preformattato. Qui, oltre al nome ed al cognome, aggiungono anche il proprio ruolo all’interno dell’azienda, il logo della stessa ed i propri contatti.
Effettuare questa procedura ogni volta, ti porterebbe via minuti preziosi. Aggiungendo una firma in fondo al corpo dell’email ogni volta che scrivi un messaggio, invece, potresti fare in modo che questa azione venga eseguita in automatico dal client di posta elettronica, come ad esempio Outlook o Thunderbird. Se sei curioso di scoprire come fare quindi, ti chiedo solo di sederti comodo e di dedicarmi qualche minuto del tuo tempo. Ti assicuro che non te ne pentirai.
Come inserire una firma email

Vuoi scoprire come firmare una mail automaticamente? Perfetto, perché oggi sei capitato proprio nel posto giusto. Apporre una firma personalizzata infatti, al posto del solito nome e cognome, può dare un tocco di professionalità ai tuoi messaggi di posta elettronica.
Sia che tu voglia essere formale o informale infatti, questo dettaglio viene sempre apprezzato. Inserire una firma email, inoltre, non è affatto complicato. Ti accorgerai da subito che, con il mio aiuto e un po’ di tempo, potrai creare un segno distintivo e personalizzato senza alcuna fatica. Ma non perdiamo altro tempo in chiacchiere, cominciamo subito.
Indice
- Creazione di un logo
- Tipologie di firma email
- Creare firma email in HTML
- Firma email su Outlook
- Firma email su Thunderbird
- Firma email sulla Webmail Aruba PEC
- Firma email su Virgilio Mail
- Firma email su Libero Mail
- Firma email su Gmail
- Firma email su Yahoo Mail
- Firma email su Zimbra
- Firma email nelle app per leggere la posta su Android ed iOS
- Firma email su altri client di posta elettronica
Creazione di un logo
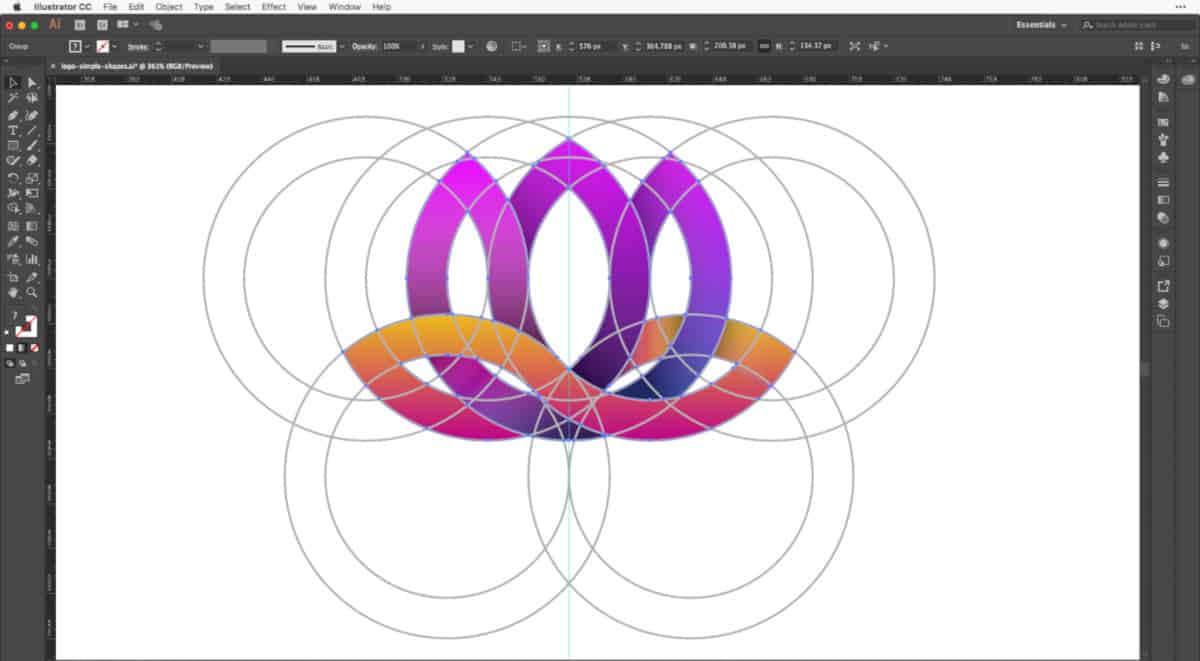
Prima di vedere nella pratica come firmare una mail, voglio darti un consiglio, che si rivelerà davvero utile. Soprattutto se hai un ruolo dentro un’azienda o comunque vuoi utilizzare qualcosa di veramente personale, puoi pensare di creare un logo ad hoc per questo scopo.
In questo modo, infatti, ti distinguerai sicuramente da tanti altri utenti che continuano a firmare le mail solo con il loro nome e cognome. Sarà una pratica davvero utile quando dovrai farti notare, durante l’invio di un curriculum per esempio.
In questo articolo, però, non voglio rubarti altro tempo su questo proposito. Se vuoi scoprire come creare un logo adatto ad ogni occasione, ti consiglio di leggerti la mia guida dedicata, dove tratto l’argomento in modo molto più approfondito.
Tipologie di firma email
Se hai intenzione di creare una firma per email, devi sapere che per portare a termine questo compito, puoi percorrere più di una strada. Oltre alla classica firma testuale infatti, è possibile inserire una firma HTML. Questa si differenzia per un’alta possibilità di personalizzazione, dovuta ai codici HTML e CSS che vengono inseriti nella firma.
Questo è possibile con alcuni editor specializzati, che ti consentono di ottenere una formattazione del testo ideale, cosa molto più difficile se scegli di scrivere il tutto manualmente. Prima di mostrarti come realizzare una firma per mail HTML però, lasciami aprire una piccola parentesi con l’approfondimento che trovi di seguito.
Inserire immagine nella firma email
Se hai provato ad inserire un’immagine nella firma email, ti sarai sicuramente accorto che la parte più difficile è riuscire ad “amalgamarla con il testo”. La formattazione infatti, risulta spesso imprecisa e dà quel senso di collage davvero poco professionale.
Con una firma email in HTML invece, avrai il pieno controllo dello spazio che utilizzerai per scrivere. Questo, ti permetterà di inserire un’immagine nella firma scegliendo la posizione e la grandezza con la massima precisione.
Creare firma email in HTML
Proprio per i motivi che ti ho appena detto, voglio spiegarti come creare una firma HTML. Per ottenere questo risultato, infatti, non dovrai imparare a scrivere nessuna riga di codice HTML o CSS.
Ti basterà utilizzare uno dei tanti strumenti online disponibili gratuitamente, così da ottenere un risultato perfetto. Prosegui la lettura per capire di cosa sto parlando.
Siti per creare una firma email online gratis
Come spesso accade quando si cerca un aiuto in condizioni particolari, sono i siti web i primi a risolvere le cose. In internet infatti, esistono tantissime soluzioni online gratis per creare una firma email. In questo tutorial, ho deciso di mostrarti le migliori.
WiseStamp
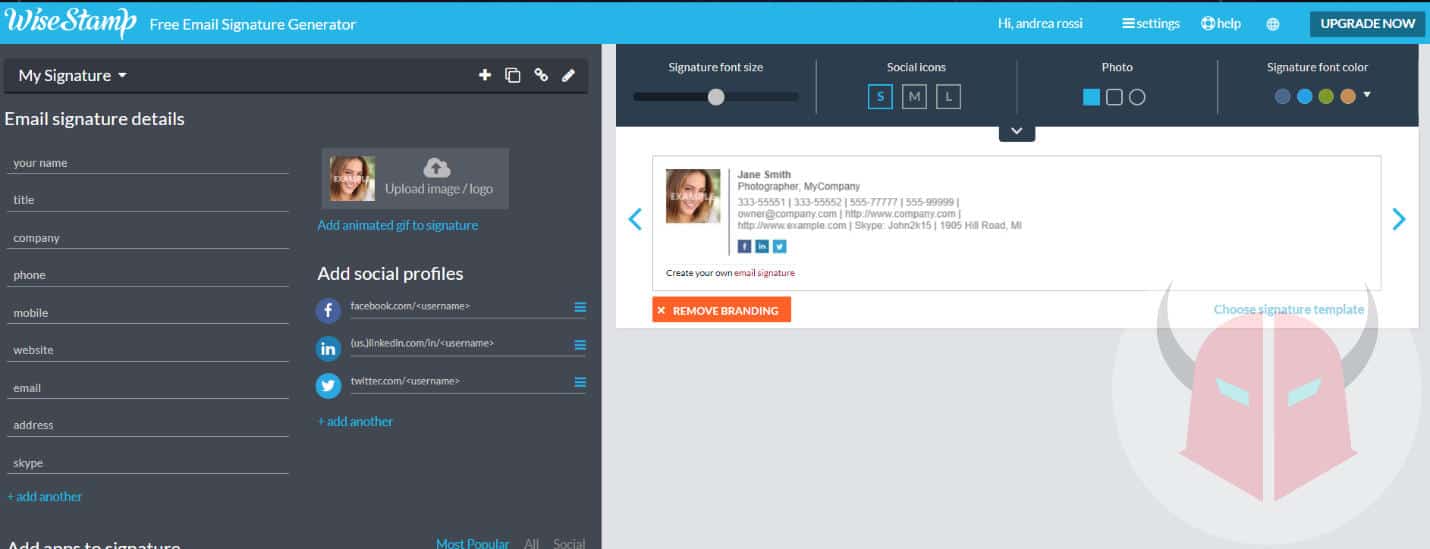
Se stai cercando uno strumento online per creare una firma email in formato HTML, WiseStamp è davvero una garanzia. Si tratta infatti di un tool davvero potente, perfettamente integrato con Outlook, Yahoo e Apple mail, che ti permette di personalizzare totalmente il testo.
La prima cosa che devi fare, è visitare la pagina ufficiale e scegliere il badge viola con scritto Individual. Verrai così trasferito alla pagina di registrazione, dove per il login potrai utilizzare il tuo account Google o Facebook.
Adesso, fra le varie categorie a disposizione, scegli quella che rispecchia di più la tua attività. In alternativa, puoi anche lasciare vuoto il campo, selezionando Other.
Così facendo, ti troverai davanti all’interfaccia principale di WiseStamp, dove non dovrai fare altro che inserire i tuoi dati, la tua foto e mixare le varie impostazioni per ottenere il design ideale.
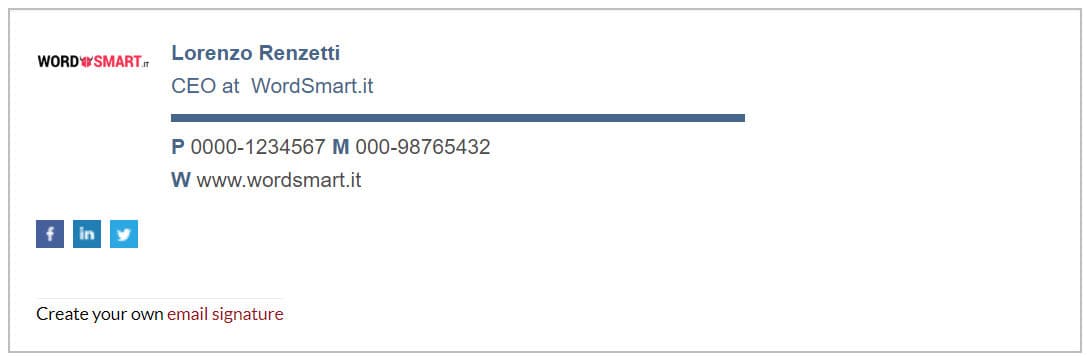
Una volta inseriti tutti i dati e scelti il template e l’immagine, non dovrai far altro che premere sul pulsante con scritto “OK, I’m done”, che trovi nella parte destra della pagina. Ti verrà chiesto di scegliere il servizio di posta elettronica con cui utilizzerai la firma. Selezionalo e poi scegli Continue.
Se hai effettuato il login con il tuo indirizzo mail predefinito, ti basterà selezionare la voce “Refresh your email” ed il gioco sarà fatto!
È possibile utilizzare WiseStamp con qualunque dispositivo che riesca a connettersi a internet. Non importa se si tratta di uno telefono, di un tablet o di un computer. L’importante, è che si disponga di un comune browser di navigazione web come Chrome, Firefox o un altro.
HubSpot
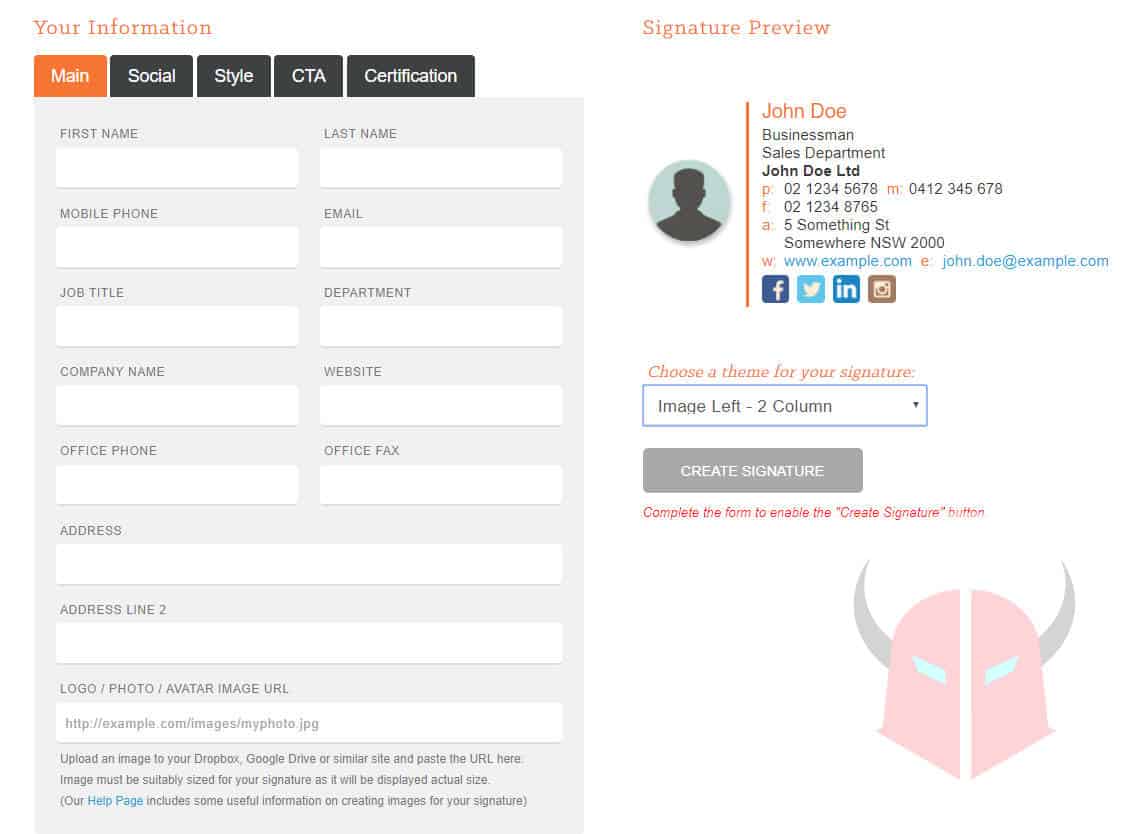
Altra ottima alternativa online gratis per inserire una firma nell’email è HubSpot, uno strumento davvero versatile. In questo caso, non sono presenti i template, ma è possibile comunque modificare i colori, i caratteri e la composizione a proprio piacimento.
Recati quindi sulla pagina ufficiale del sito web e clicca sul pulsante Create your free email signature, evidenziato in blu. Nel report, dovrai inserire i tuoi dati: nome, cognome, contatti e quant’altro riterrai necessario mostrare ai tuoi destinatari di posta.
Ci tengo a precisare che non tutti i campi di testo sono obbligatori da inserire. Tuttavia, per ottenere un buon risultato, sarebbe meglio inserire almeno un’immagine nell’apposita sezione.
Mano a mano che modificherai i dati, nella parte destra dello schermo, potrai vedere l’anteprima. Una volta raggiunto il risultato desiderato, fai click su Create signature per continuare.
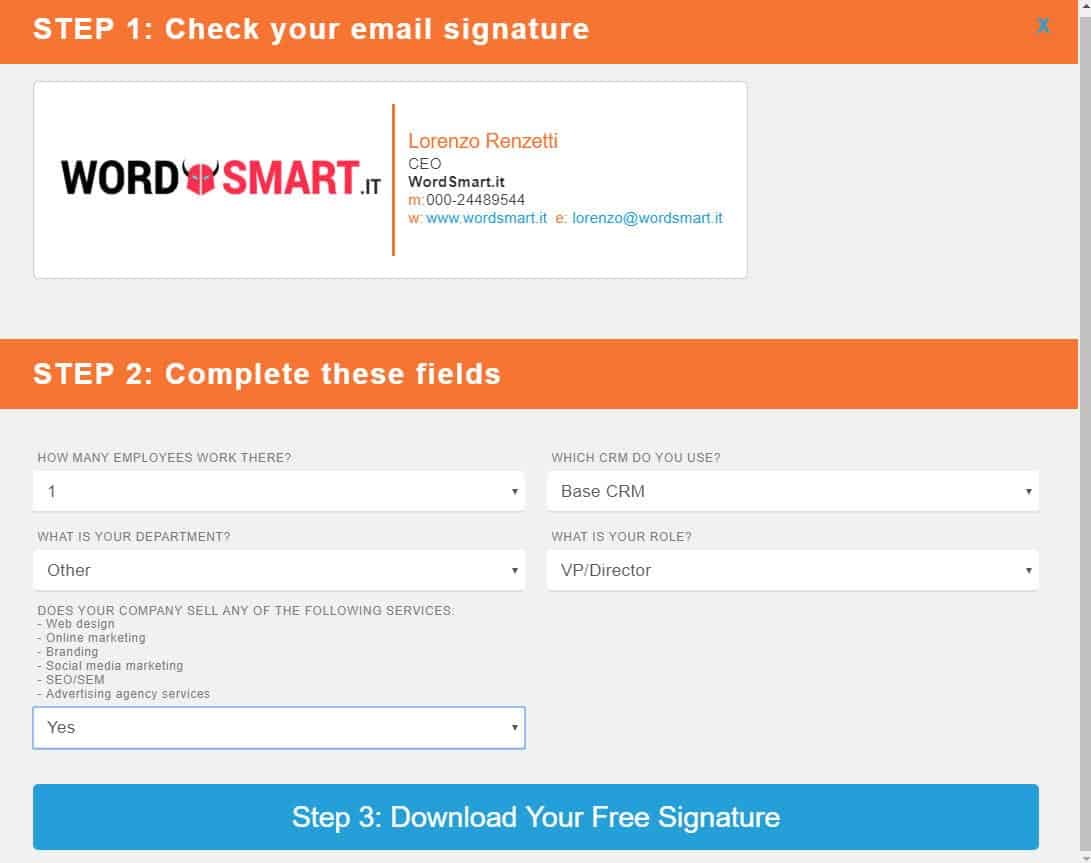
Per poter scaricare la tua firma email in formato HTML e utilizzarla, non ti resta che premere sulla scritta “Step 3: download your free signature” e la procedura sarà completata.
Puoi usare HubSpot sia da PC che da smartphone. Non importa se utilizzi Windows, Ubuntu/Linux, macOS, iOS o Android.
Firma email su Outlook
Passiamo ora alla parte pratica. Inserire la firma email su Microsoft Outlook è infatti estremamente semplice. Prima di dirti come fare, però, devo precisare che possono verificarsi due tipi di situazioni in questo caso.
Infatti, è possibile che tu abbia la necessità di aggiungere una firma alla Webmail di Outlook (perché magari hai un indirizzo email Microsoft) oppure al client di posta elettronica Microsoft Outlook, che fa parte della suite Office o Office 365.
Non preoccuparti: ti aiuterò in entrambi i casi. Ti basterà seguire le istruzioni fornite di seguito in base alle tue esigenze.
Firma sulla Webmail di Outlook
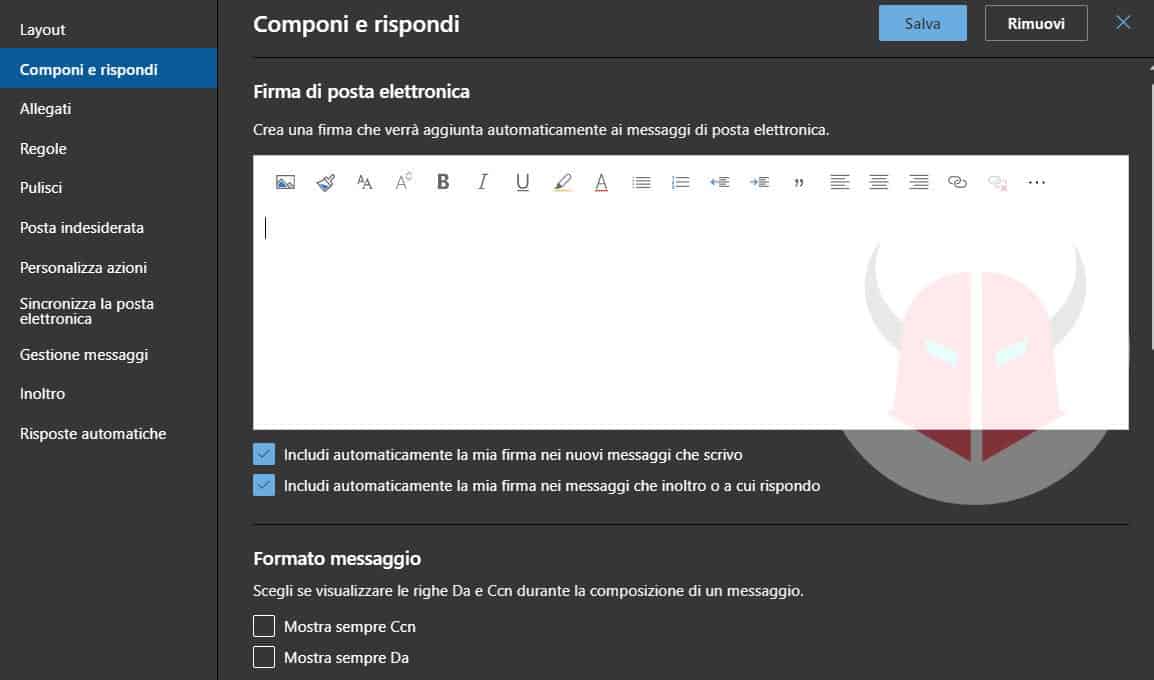
Se desideri apporre la firma automatica che hai creato alla Webmail di Outlook, per prima cosa raggiungi la home page del servizio e inserisci i dati personali che utilizzi per il login.
Nella pagina principale, fai click sul simbolo dell’ingranaggio (in alto a destra) per accedere alle impostazioni. Per inserire la firma email, seleziona, dalla barra di sinistra, la scheda Componi e rispondi.
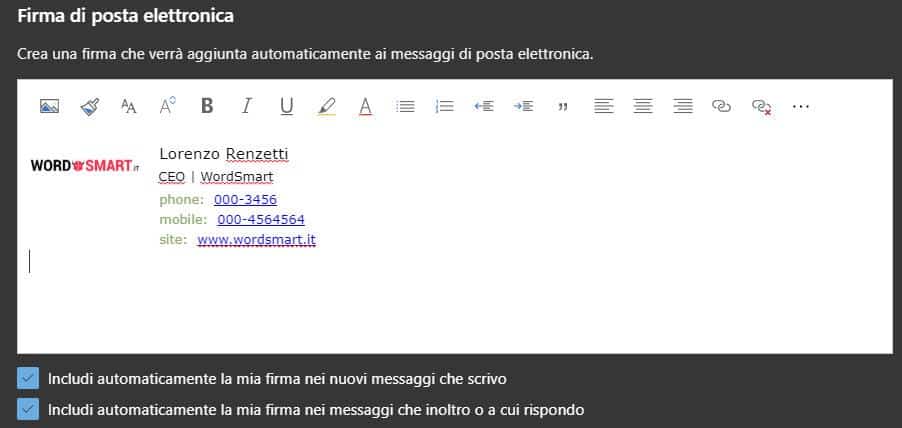
Ti troverai davanti all’editor di testo per personalizzare ed inserire la tua firma. Se lo desideri, puoi creare direttamente qui il tuo contenuto, scegliendo carattere, colore del testo ed eventuali allegati. Il mio consiglio, però, è quello di utilizzare uno dei due strumenti che ti ho mostrato poco fa. Si tratta infatti di soluzioni pensate appositamente per risparmiare tempo e ottenere un risultato perfetto.
Tutto ciò che dovrai fare, sarà seguire le istruzioni che ti ho dato poco fa e successivamente copiare e incollare il codice HTML nell’editor di testo. Infine, devi premere sul pulsante Salva.
Firma sul client di posta Outlook
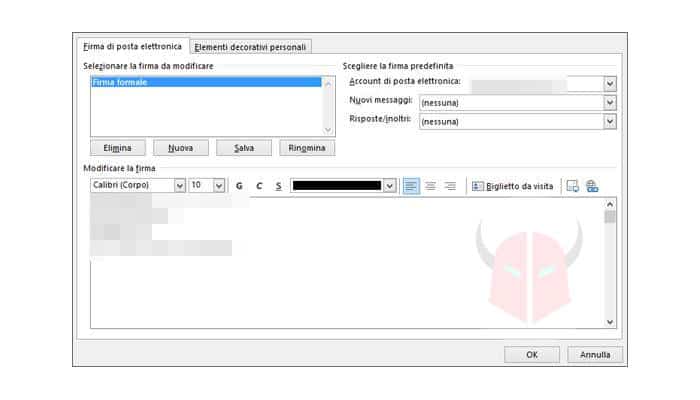
Se utilizzi invece il client di posta Microsoft Outlook come programma predefinito per leggere le email o le PEC dal PC Windows (qualsiasi versione, compreso Windows 10) oppure dal Mac, devi fare in altro modo.
Innanzitutto, apri il software Microsoft Outlook su Windows o macOS. Se disponi delle versioni più recenti, come Outlook 2016 o Outlook 2019, fai come se volessi scrivere un nuovo messaggio.
Quando visualizzi la schermata di composizione testo, clicca sulla voce menu Messaggio, scegli l’opzione Firma e dopo Firme. Scegli appunto la firma email che desideri modificare oppure creane una nuova.
A questo punto, alla voce Modificare una firma, puoi usare il campo di scrittura per creare la tua firma usando gli strumenti per la formattazione del testo. Per allegare un’immagine, come ad esempio un logo, basta che utilizzi il pulsante Allega immagine (rappresentato dall’icona di un PC con una cartolina), individuarla tra i tuoi file nel PC e scegliere Inserisci.
Se invece hai già creato una firma email con HTML5 e CSS3, ad esempio, avrai sicuramente il file con estensione .html disponibile sul tuo computer. Ti basterà aprirlo con qualsiasi software che lo supporta, come ad esempio un browser, copiarlo e incollarlo nell’editor di Outlook.
Una volta che avrai cliccato su Ok per salvare le modifiche, la tua firma email sarà pronta per essere utilizzata.
Firma email su Thunderbird
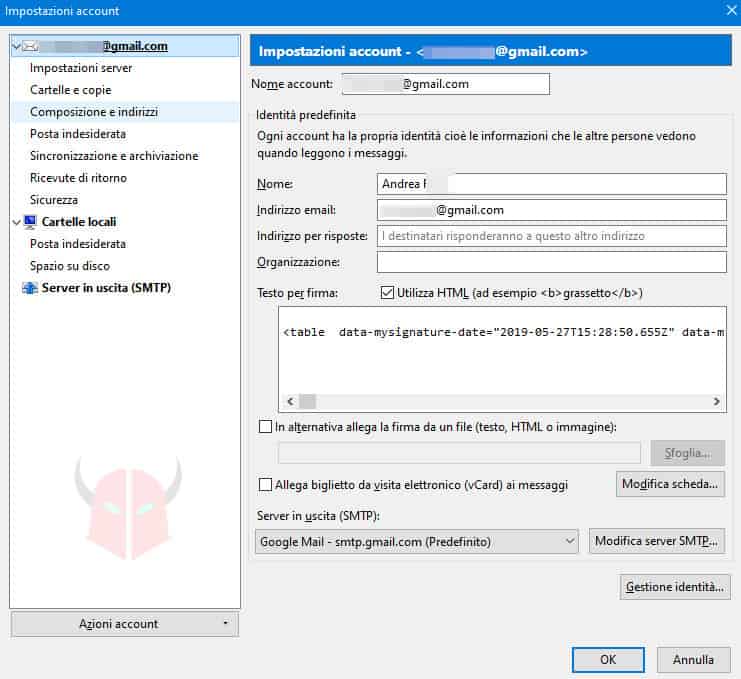
Allo stesso modo, è estremamente semplice inserire una firma su Mozilla Thunderbird. Il client di posta elettronica scaricabile su PC, infatti, offre una serie di strumenti di personalizzazione davvero ben realizzati.
Una volta configurata l’e-mail sul client di posta, passo non necessario se hai già un account di posta funzionante nel programma, fai click con il tasto destro del mouse sul nome della tua email e seleziona Impostazioni.
Qui, troverai subito l’editor di firma, che ti permetterà di crearne una da zero oppure di utilizzare il modello che hai realizzato poco fa. In entrambi i casi, una volta terminato il lavoro, premi su Ok. Nel caso in cui tu abbia utilizzato la firma HTML, però, non dimenticarti di spuntare la casella Utilizza HTML, altrimenti la formattazione non sarà interpretata dal software.
Anche se inizialmente ti sembrerà un insieme di caratteri incomprensibili, ti garantisco che, una volta spedito il messaggio, la tua firma email apparirà nel modo corretto.
Firma email sulla Webmail Aruba PEC
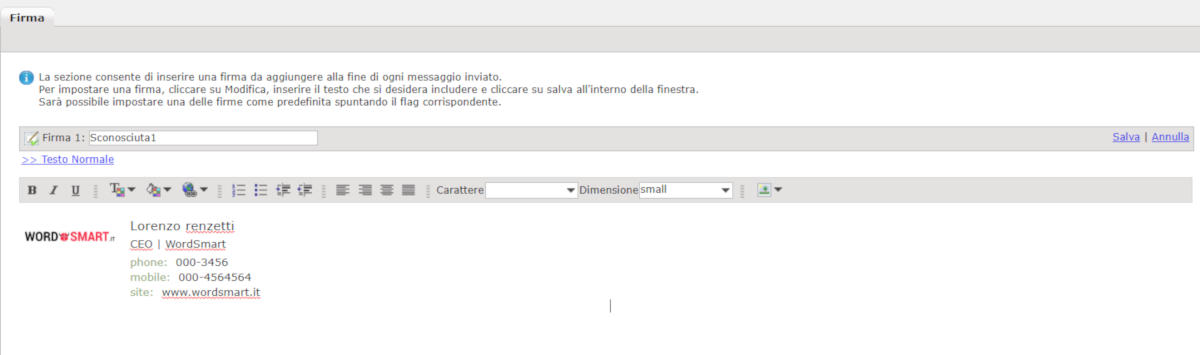
La Webmail Aruba è davvero molto utilizzata, soprattutto per quanto riguarda il settore PEC, ovvero la posta certificata. Anche in questo caso, per fortuna, l’azienda dà la possibilità agli utenti di personalizzare la firma.
Per prima cosa, quindi, collegati alla pagina principale del sito web di Aruba e inserisci le tue credenziali. Qui, dovrai cliccare sul pulsante Leggi posta e, successivamente, cliccare su Opzioni, che troverai in basso a destra. Nella scheda firma, avrai la possibilità di configurarne fino a 5. Scegli quindi lo slot che vuoi editare e premi su Modifica.
Si aprirà così l’editor di testo, dove potrai inserire la tua firma personalizzata o importare quella che hai creato in precedenza. Quando hai fatto, fai click su Salva per concludere l’operazione.
Firma email su Virgilio Mail
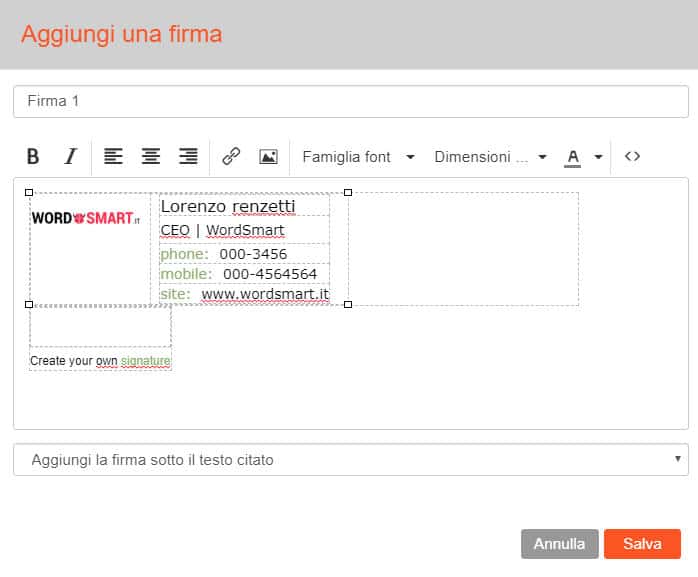
Stai utilizzando il servizio di posta elettronica di Virgilio? Perfetto, perché è arrivato il momento di scoprire come inserire una firma email anche con questo provider. Dopo aver fatto il login attraverso l’apposita pagina web, premi sulla voce Posta, presente nella barra superiore, per essere indirizzato alla tua casella email.
Qui, dovrai fare click sul simbolo a forma d’ingranaggio, scegliere l’opzione Posta e poi di seguito Firme, selezionando poi il pulsante arancione Aggiungi una nuova firma.
Ora, potrai finalmente creare la tua firma inserendola manualmente o copiandola da una creazione precedente. Abbi cura anche in questo caso di premere il pulsante sorgente < > se desideri inserire un codice HTML. Quando hai finito, clicca il pulsante Salva per confermare le modifiche.
Firma email su Libero Mail
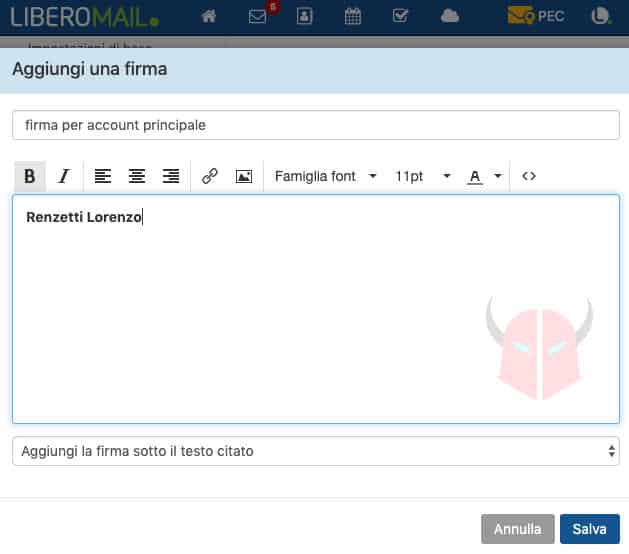
Un altro portale webmail molto noto, ancora di proprietà di Italiaonline, è Libero Mail. Anch’esso supporta l’aggiunta della firma email ed è davvero semplice configurarlo.
Una volta che hai eseguito il login al tuo indirizzo di posta dalla pagina web dedicata, clicca sull’icona dell’ingranaggio e dopo su Impostazioni. Tra le Impostazioni di base, espandi la voce Posta e dopo scegli l’opzione Firme.
Scegli adesso l’opzione Aggiungi una nuova firma. Visualizzerai così l’editor di scrittura e potrai creare la tua firma personalizzata. Per Nome della firma, è inteso il nome di descrizione che vuoi dare ad essa per riconoscerla tra le firme disponibili e verrà visualizzato solo da te.
Invece, nel campo di scrittura, devi inserire il nome che intendi mostrare al destinatario del messaggio di posta. Di esso, ti è concesso modificare la formattazione, il colore dei caratteri, il tipo di font e la relativa dimensione. Puoi anche metterlo in grassetto o in italico. Per altro, puoi aggiungere link ed immagini.
Nell’editor di testo, puoi comunque incollare il testo HTML che hai generato con lo strumento che ti ho mostrato qualche paragrafo più in alto.
Una volta che hai creato la firma email Libero, prima di salvarla, potresti anche attivare l’opzione “Aggiungi la firma sotto il testo citato” oppure “Aggiungi la firma sopra il testo citato”. Quest’ultima funzione è molto comoda, perché fa in modo che la firma appaia sopra al testo di un messaggio che quoti durante una risposta o durante un inoltro. Solitamente, invece, il testo della firma viene apposto in fondo alla citazione del messaggio ed in questo modo la firma diventa praticamente invisibile.
Se utilizzi un dispositivo iOS o Android con l’app Libero Mail, tieni presente che devi utilizzare l’opzione di Firma dedicata che trovi nelle impostazioni dell’applicazione.
Firma email su Gmail
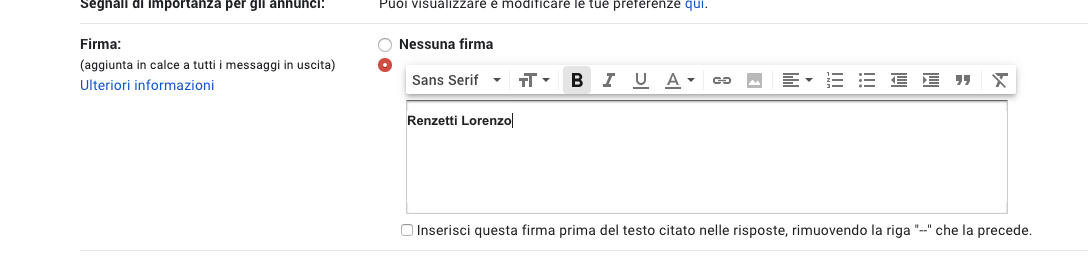
Ormai una delle più utilizzate, Gmail è la webmail gratuita di Google. Molte persone la utilizzano quotidianamente, anche in ambito business. Se desideri inserire la firma su Gmail, sappi che puoi farlo in modo davvero semplice.
Se la utilizzi dal computer o dal Mac, collegati all’indirizzo classico ed effettua il login con il tuo indirizzo email Google. Fatto ciò, clicca sull’icona dell’ingranaggio per entrare nelle impostazioni della webmail.
In quella sezione, scorri finché non trovi la voce Firma. Visualizzerai subito l’editor di scrittura e potrai aggiungere il testo da inserire in calce. Non solo, potrai formattarlo in grassetto o in corsivo. In aggiunta, potrai aggiungere i link alla Pagina Facebook o ad altri profili social, come ad esempio LinkedIn. Potrai anche allegare un’immagine.
Tuttavia, se hai già creato la firma HTML, non dovrai far niente di tutto ciò. Ti basterà copiare il codice, incollarlo nell’editor di scrittura e salvare le modifiche.
Se invece usi l’app di Gmail su smartphone e tablet Android, su iPhone o su iPad, tocca il menu hamburger, scegli Impostazioni, seleziona l’account e scegli Firma. Modifica il testo e scegli Ok per salvare le modifiche.
Nel caso in cui fossi l’amministratore di un’azienda, potresti usare G-Suite per apporre una firma predefinita nel piè di pagina ad ogni dipendente usando l’API Email Settings di Google. Maggiori informazioni, le trovi a questo indirizzo.
Firma email su Yahoo Mail
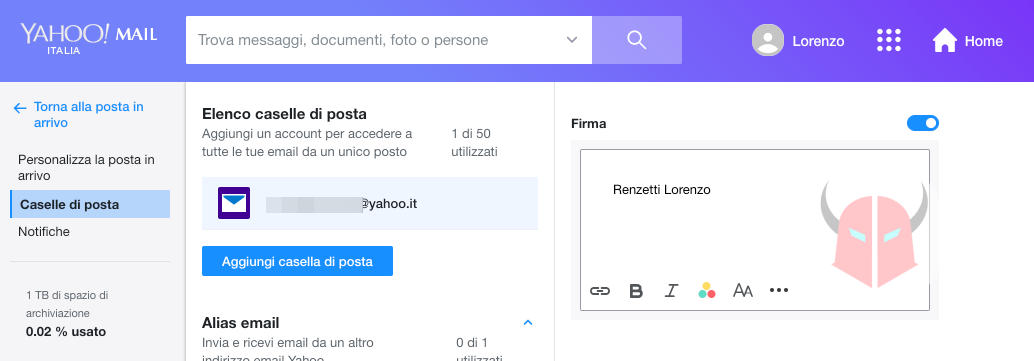
Anche su Yahoo Mail è possibile inserire una firma email di testo semplice o HTML. Per procedere, innanzitutto effettua il login sul sito apposito, inserendo username e password.
A questo punto, quando visualizzi la posta in arrivo, clicca sulla voce Impostazioni (in alto a destra) e scegli Altre impostazioni. Dopodiché, clicca su Caselle di posta e, dall’Elenco caselle di posta, clicca su quello a cui desideri modificare o aggiungere la firma.
Nella schermata successiva, abilita l’opzione Firma. Quindi, usa l’editor di testo per scriverla oppure incolla il codice HTML. Per concludere, clicca su Salva.
Firma email su Zimbra
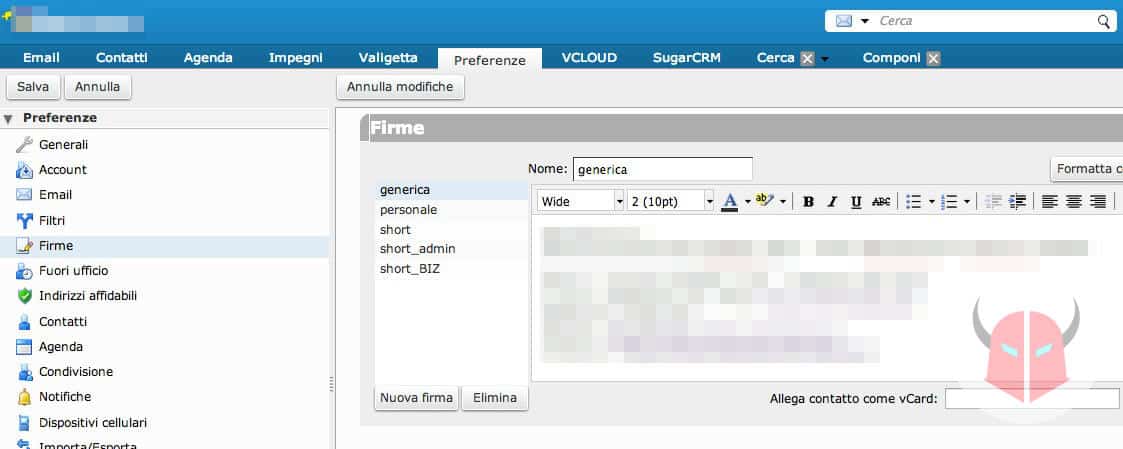
Zimbra è un software open source che permette alle aziende di utilizzare un client di posta elettronica pensato appositamente per il business. Non a caso, viene utilizzato anche da molte delle Aziende della Sanità pubblica.
Se stai leggendo questo paragrafo, sicuramente, utilizzi già Zimbra per messaggiare e vuoi quindi sapere come inserire una firma personalizzata nel client di posta elettronica accessibile via web.
Dopo aver effettuato il login con i tuoi dati di accesso alla Webmail Zimbra di riferimento, seleziona la scheda Preferenze nella parte superiore dello schermo. Qui, scegli l’opzione Firme e preparati ad inserire la tua.
Una volta apparso sullo schermo l’editor di scrittura, puoi scegliere di formattare manualmente la tua firma o d’inserire quella che hai già preparato in precedenza. In quest’ultimo caso, dovrai copiare e incollare il codice HTML, altrimenti non visualizzerai correttamente i contenuti.
Non appena avrai terminato l’editing, ti basterà sul pulsante Salva (in alto a sinistra) per concludere le modifiche apportate.
Firma email nelle app per leggere la posta su Android ed iOS
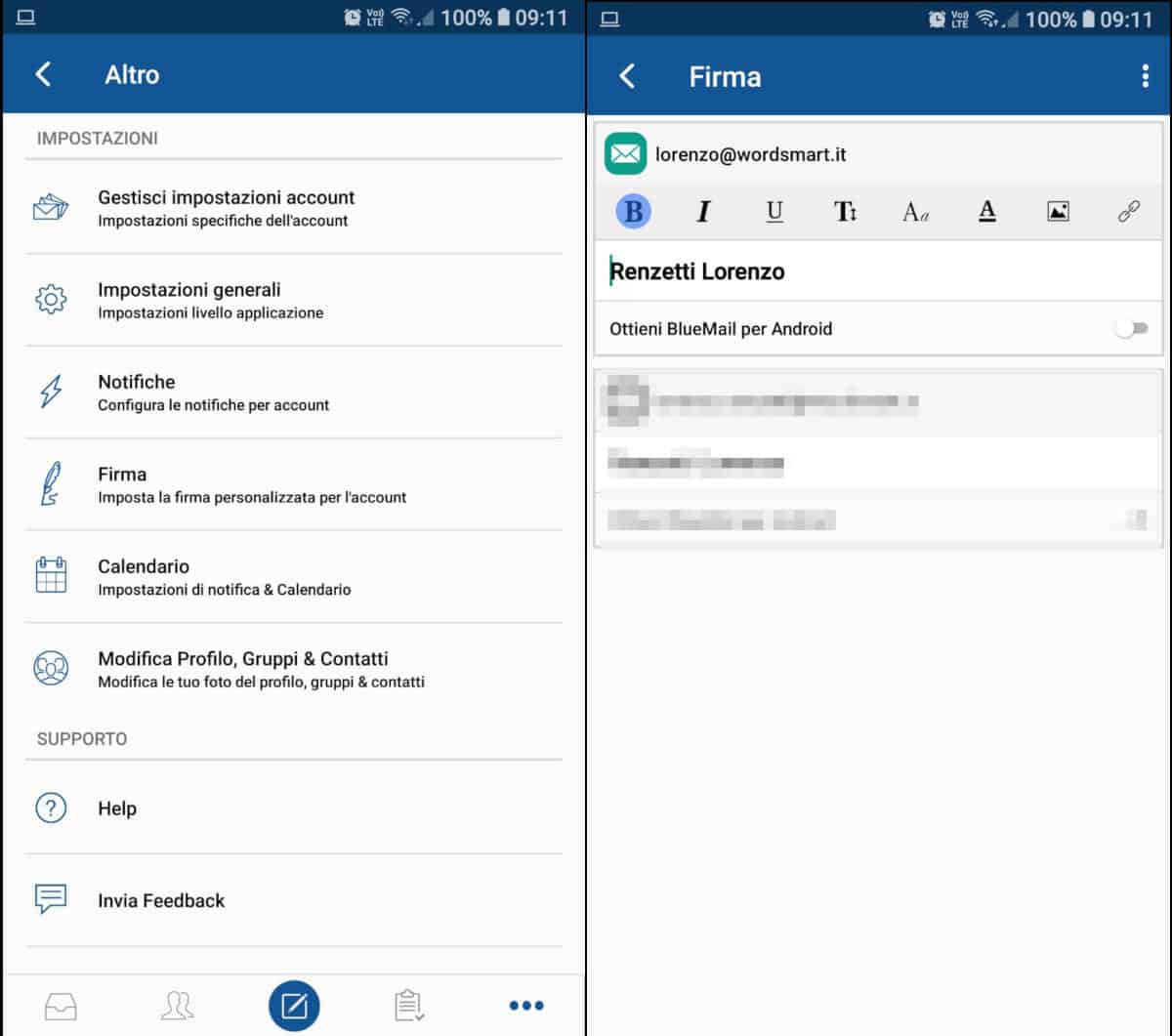
Tutti i servizi di posta elettronica che ti ho elencato fino ad ora, mettono a disposizione degli utenti delle applicazioni, sia per Android che per iOS. Per modificare la firma email su smartphone o tablet, dunque, non dovrai fare altro che seguire gli stessi consigli che ti ho appena dato, con la differenza che questa volta dovrai utilizzare il tuo dispositivo portatile.
Per essere precisi, devi sapere che se hai già modificato la tua firma da PC, questa potrebbe essere aggiornata automaticamente anche sugli altri dispositivi mobile. Questa situazione, si verifica in quanto le modifiche che hai apportato vengono salvate direttamente sull’account di posta elettronica. Non è il caso, però, di Libero e Virgilio. Potrebbe essere invece quello di Outlook o Gmail. Devi comunque utilizzare l’app ufficiale, non una di terze parti.
Se invece non hai modificato la firma dal computer o non è stata inserita in automatico, ti basterà cambiare la firma email dall’app che utilizzi per leggere la posta sullo smartphone, come ad esempio Gmail, My Mail, Spark o BlueMail. Vai nelle impostazioni della stessa e trova la sezione Firma correlata all’account di posta elettronica che desideri modificare.
In quella schermata, usa l’editor di testo per creare la tua firma email personalizzata. Se l’applicazione supportasse l’aggiunta di un codice HTML, ti basterebbe collegarti ad uno dei servizi sopracitati, creare la firma con logo gratis, copiare il codice HTML e incollarlo nel campo di scrittura dell’app.
Firma email su altri client di posta elettronica
Per completare l’argomento di oggi, devi sapere che puoi modificare la tua firma email anche su altri client di posta elettronica. Il metodo più semplice e sicuro per portare a termine l’operazione, è quello di utilizzare la versione HTML della firma che è al 100% compatibile con tutti i servizi.
Ti basterà infatti aprire le opzioni della casella email e cercare la voce Firma. In quella sezione, potrai incollare il codice HTML e impostarlo come firma predefinita per un determinato account di posta.