Quando passi ad un altro smartphone che non è Apple, potresti domandarti come disattivare iMessage su iPhone. Dopo aver inserito la SIM card sul tuo nuovo telefono, potresti non riuscire più a inviare e ricevere SMS o MMS. Fortunatamente, il problema è comune. Infatti, è molto probabile che ciò avvenga per via della registrazione a iMessage. Avendo usato tale servizio di messaggistica per un pò di tempo, se non viene disabilitato prima di “dire addio” al vecchio dispositivo iOS, i messaggi sul nuovo telefono potrebbero risultare inutilizzabili.
Per aiutarti a risolvere, ho scritto questa guida. Devi semplicemente leggerla per capire come disattivare iMessage su iPhone, con o senza il vecchio melafonino. Non preoccuparti se lo hai già venduto o reso. Allora, se ti va, iniziamo subito.
Come disattivare iMessage su iPhone

Prima di spiegarti come disattivare iMessage su iPhone, ti ricordo che rimuovendo il servizio, non sarai più in grado di visualizzare i messaggi mandati direttamente al tuo ID Apple. Continuerai a riceverli solo su eventuali altri dispositivi su cui è attivo iMessage. Questo, a patto che usino lo stesso account. Altrimenti, dovrai anche cambiare ID Apple su tali dispositivi per vederli.
Sicuramente, sul nuovo telefono potrai inviare e ricevere SMS e MMS che vengono inviati al tuo numero. Questi messaggi, però, non li vedrai contemporaneamente sugli altri dispositivi Apple, ma solo sul tuo telefono. Per intendersi, funzioneranno in maniera classica.
Detto ciò, per disattivare iMessage su iPhone, puoi usare un servizio online gratuito di Apple. In alternativa, se disponi ancora del melafonino, puoi utilizzare le impostazioni di iOS. Di seguito, ti descrivo entrambe le procedure. Scegli ed applica quella che ritieni più vicina alle tue esigenze.
Indice
Se possiedi ancora iPhone
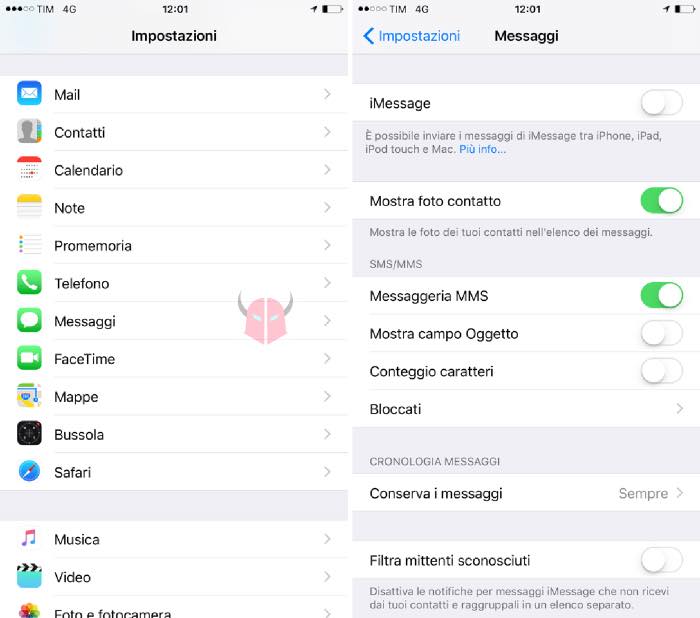
Se hai sempre il vecchio melafonino e ti domandi come disattivare iMessage su iPhone, puoi utilizzare le impostazioni di iOS. Innanzitutto, apri iPhone e metti la SIM. Poi, accendilo e sbloccalo. Fatto ciò, segui il percorso Impostazioni > Messaggi.
Nella sezione Messaggi, in alto, dovresti vedere la voce iMessage. Devi soltanto mettere su Off il toggle che compare di fianco per disabilitare il servizio. Dopodiché, spegni iPhone, rimuovi la SIM card e reinseriscila nel nuovo telefono. Da subito, i messaggi dovrebbero funzionare. Ma se così non fosse, attendi qualche ora e verifica di nuovo.
Annullamento iMessage online
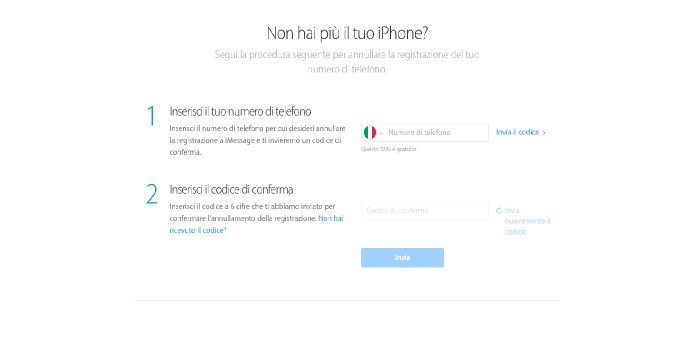
Se non hai più il vecchio dispositivo iOS e ti stai chiedendo come disattivare iMessage su iPhone, puoi sempre risolvere. Per procedere, apri il browser, preferibilmente da computer, e collegati al servizio Annullamento della registrazione a iMessage di Apple. Puoi farlo cliccando qui.
Una volta che ti sei collegato, vedrai la pagina Annulla la registrazione a iMessage. Ecco, ora devi scorrere nella sezione Non hai più il tuo iPhone? usando il mouse. Troverai così una procedura guidata per disattivare iMessage su iPhone se non lo hai più. Devi compilare il campo Numero di telefono, inserendo il numero collegato alla SIM card che è inserita nel nuovo cellulare. Quindi, devi selezionare Invia codice.
Dopo pochi secondi, arriverà un SMS da Apple, non a pagamento. Devi aprirlo e scriverti il codice a sei cifre che hai ricevuto. Infine, devi riportarlo nel campo Codice di conferma e cliccare Invia. Da questo momento, il tuo numero è dissociato da iMessage. Non devi fare altro. Dovresti già essere in grado di mandare e ricevere messaggi immediatamente. Tuttavia, se così non fosse, aspetta qualche ora e riprova. Per ulteriori informazioni, leggi questa pagina del supporto Apple.