Ritrovarsi senza Internet può diventare un piccolo incubo, soprattutto se abbiamo bisogno di lavorare con un tablet o uno smartphone e non c’è modo di connettersi direttamente alla rete Wi-Fi. Senz’altro, ciò può verificarsi quando siamo fuori casa, ma non è raro attualmente che le reti wireless a volte siano troppo lontane, rendendo talora instabile il collegamento.
Ecco perché, spesso, potrebbe tornare utile condividere internet con un PC Windows 10. Una scelta dettata da ragioni di praticità o di sicurezza, perché accedere a Internet tramite un altro computer o dispositivo che fa da filtro potrebbe rendere più difficile l’attacco diretto (dall’esterno) ad opera di software malevolo. In questa guida, ti offrirò alcune possibili soluzioni per condividere la connessione internet tramite un PC con sistema Windows 10, attraverso l’uso di tecnologie preinstallate o a mezzo di semplici dispositivi esterni. Vedremo inoltre alcune basilari impostazioni per la condivisione della scheda di rete ethernet via wireless e per la gestione degli hotspot. Dal momento che l’uso avanzato delle connessioni ha importanti implicazioni di sicurezza, però, dovrai usare la massima cautela nel seguire i miei consigli; in ogni caso, agirai a tua responsabilità.
Indice
- Tipologie di condivisione internet
- Requisiti
- Operazioni preliminari
- Condivisione su rete WiFi
- Condivisione su rete LAN
- Conclusioni
Tipologie di condivisione internet

Il modo più semplice per condividere la connessione internet tra due PC, è l’uso della stessa rete LAN (o rete domestica), anche se ciò comporta indubbiamente un affaticamento dell’intera architettura, con un rallentamento più o meno marcato della navigazione e una limitazione di banda, dipendente soprattutto da ragioni hardware.
Un risultato analogo, può essere ottenuto attraverso l’uso della tecnologia Wi-Fi, e quindi trasformando il tuo PC, se dotato di una scheda Wi-Fi, in un vero e proprio access point wireless. Sì hai capito bene, potresti condividere la connessione internet derivante dalla LAN via wireless. Vediamo come fare in entrambi i casi.
Requisiti
Per cominciare, ti serve una scheda di rete wireless o LAN aggiuntiva installata sul primo PC, dato che la primaria verrà adoperata per connettersi a internet, e la secondaria per fare da router, o meglio, da AP.
Puoi usare sia schede già integrate (solitamente, soprattutto se si tratta di un notebook, sono presenti una scheda di rete LAN e una scheda di rete wireless) oppure installarne una USB o PCI-E, come quelle che ti consiglio di seguito, molto economiche ma prodotte da aziende rinomate.



Fai molta attenzione all’installazione di nuove schede PCI Express nel tuo PC, e se non sei sicuro delle tue abilità, chiedi l’intervento di un esperto. Se desideri comunque agire da solo, stai molto attento a non forzare le parti piccole di questi apparecchi (sia sugli attacchi che sugli eventuali componenti saldati), e non esercitare una pressione troppo forte sulla scheda madre quando li vai a montare.
Assicurati anche che il tuo case disponga di un numero adeguato di alloggiamenti per le uscite (sul lato posteriore), soprattutto per le schede Wi-Fi, che hanno antenne molto prominenti, e adopera ogni cautela per non tagliarti con le punte metalliche della rastrelliera.
Quanto invece ai dispositivi Wi-Fi USB, tieni conto che non avranno mai la stessa efficienza di un’antenna completa, per ovvie ragioni legate al differente tipo di protocollo.
Ovviamente, sarebbe bene avere accesso ad una connessione dati non a consumo, anche non si tratta di un requisito tecnico. È invece importante che ti assicuri di aver installato l’ultima versione di Windows 10 con le relative patch di sicurezza.
Operazioni preliminari
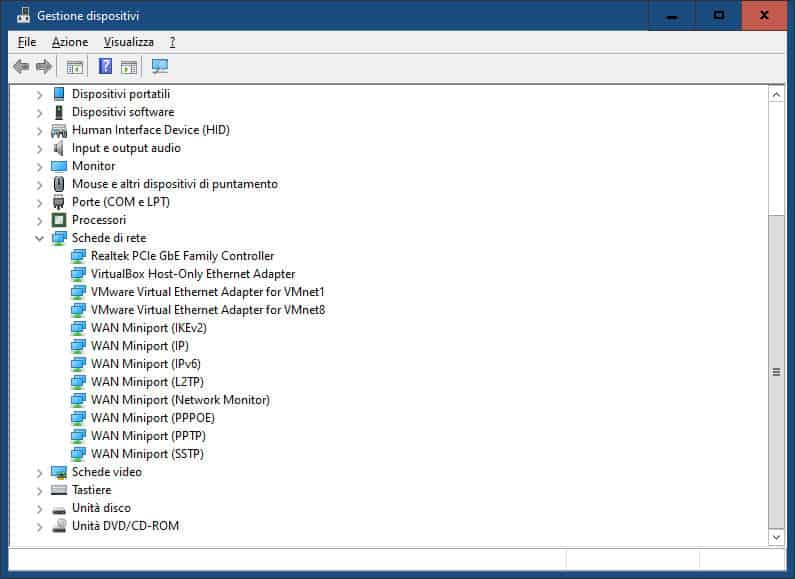
Per cominciare, devi naturalmente connettere a Internet il computer principale, che poi dovrà distribuire la connessione all’altro che ne è privo.
Se stai adoperando un dispositivo di connessione Wi-Fi, assicurati che entrambi i PC dispongano di driver aggiornati per le rispettive antenne, e che queste – ovviamente – siano state correttamente riconosciute dal sistema operativo. Per verificare ciò, devi accedere alla Gestione dispositivi: clicca col tasto destro del mouse sull’icona Questo PC che trovi sul desktop, e quindi su Proprietà. Nella finestra che si aprirà, cerca la voce Gestione dispositivi.
Si aprirà un’altra finestra, in cui dovrai cercare la voce Schede di rete, in cui troverai tutte le schede, comprese quelle USB (infatti, la voce “Controller USB” è relativa, per l’appunto, alla porta fisica USB che è installata sulla tua scheda madre, e non ai dispositivi che vi sono collegati).
Qualora mai alcuni dispositivi non fossero stati riconosciuti, in ogni caso, ti verrebbero segnalati subito con un’apposita icona di avviso. In tal caso, provvedi ad installare i driver dal sito del produttore di tale periferica hardware.
Condivisione su rete WiFi
Vediamo adesso come condividere una connessione internet su Windows 10. Solitamente, puoi usare queste metodiche per condividere una connessione cablata tramite ethernet; nulla vieta, però, che tu possa farlo anche con la stessa connessione Wi-Fi, purché ovviamente tu vi sia connesso e che la tua scheda di rete supporti la creazione di reti wireless virtuali aggiuntive (o a patto che tu abbia una scheda wireless secondaria).
Hotspot Windows 10
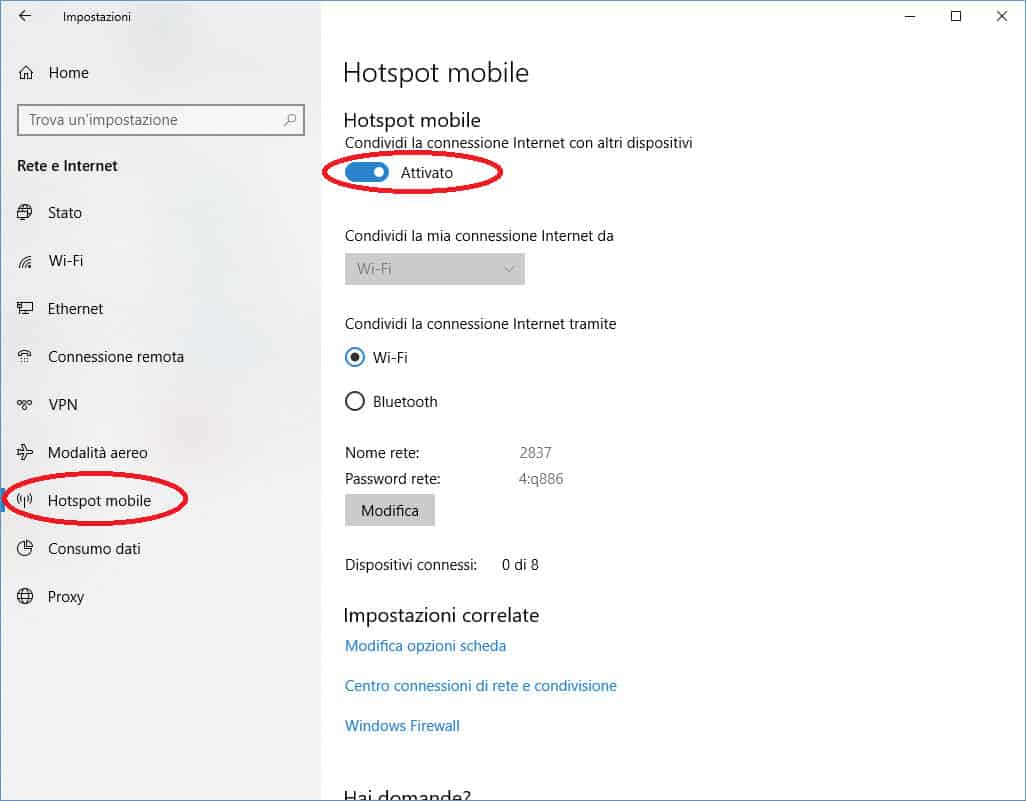
Alcune versioni di Windows 10, in presenza di una scheda Wi-Fi attiva (sia integrata che esterna), consentono di abilitare una funzione chiamata Hotspot mobile, il cui obiettivo è quello di consentire la condivisione della connessione a internet con altri apparecchi, adoperando le stesse modalità in uso sui dispositivi mobili.
Non è chiaro, per la verità, quale sia la differenza pratica tra l’uso di questa funzionalità e le comuni opzioni di condivisione internet presenti da molto tempo sui sistemi Windows. Inoltre, a seconda della release del sistema Windows 10 di cui disponi, potresti trovare più o meno impostazioni rispetto a quelle che ti mostrerò.
Comunque, per disporre della funzione hotspot, accedi a Impostazioni > Rete e Internet e cerca la voce Hotspot mobile dall’elenco a sinistra.
Si aprirà la finestra come quella nell’immagine di esempio, attraverso cui potrai attivare la condivisione internet scegliendo, semplicemente, quale rete condividere (se ethernet o Wi-Fi, dipende chiaramente a cosa sei connesso) e una coppia di nome rete e password per identificare l’hotspot. Se non sai come impostare questi ultimi dati, non preoccuparti: ti verranno suggerite in automatico delle soluzioni.
È anche possibile azzardare una condivisione internet tramite Bluetooth, se disponi dell’apposito ripetitore. Ovviamente, però, si tratta di un protocollo infinitamente più lento rispetto al Wi-Fi, e con un raggio d’azione assai limitato.
Tieni conto, inoltre, che l’uso di una scheda di rete come hotspot non è esattamente tipico e prevedibile da parte del produttore, e comporta un ovvio sovraccarico dell’apparecchio, che potrebbe accorciarne di molto la vita o comunque limitarne le prestazioni.
Una volta attivato, l’hotspot si comporterà come una comune rete wireless: ti basterà cercare, con il secondo PC o altro dispositivo, il nome della rete impostato tramite questa schermata e inserire la password. L’indirizzo IP sarà dinamico, e verrà gestito dal DHCP server.
Programmi per hotspot wireless Windows 10
Le opzioni offerte dal servizio di hotspot di Windows 10 non sono molto ampie, e non consentono personalizzazioni particolari (ad esempio per limitare il numero e la durata degli accessi alla rete e simili). E per dirla tutta, non esiste una ragione valida per cui un utente domestico dovrebbe disporre di queste funzioni sul suo PC.
In ogni caso, se sei un geek che ama sperimentare, sappi che potresti avvalerti di software di terze parti che, almeno sulla carta, promettono di risolvere il problema.
Ti avverto però che far gestire ad un software la condivisione internet del PC W10 potrebbe non essere una grande idea: i protocolli di sicurezza per i sistemi Microsoft, infatti, non vedono di buon occhio programmi non ufficiali che comportano l’affidamento a terze parti delle funzioni di connessione (come appunto la condivisione internet). Quindi, in molti casi, queste applicazioni, per funzionare, richiedono la disattivazione almeno parziale di firewall e antivirus, con tutti i rischi connessi.
In secondo luogo, è piuttosto ovvio che un filtro software sviluppato al di fuori del sistema operativo, benché di alta qualità, potrebbe comunque non offrire le stesse prestazioni degli omologhi sviluppati da Microsoft.
La scelta di applicativi hotspot per sistemi Windows 7 (e successive versioni) è comunque relativamente ampia, e moltissimi sono i pacchetti freeware o shareware disponibili, molti dei quali realizzati da sviluppatori indipendenti.
HostedNetworkStarter
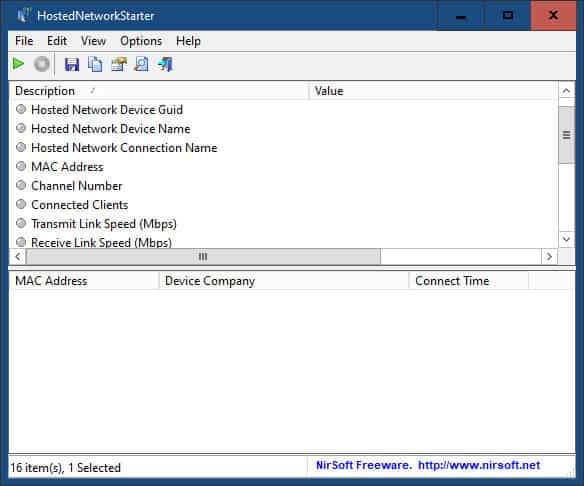
Io ti consiglio di provare HostedNetworkStarter, progettato e distribuito dal programmatore NirSoft, e disponibile gratuitamente a questo link. È l’ideale per condividere internet con un PC Windows 10 tramite Wi-Fi. Ti consiglio di scaricare la versione senza installer, dato che si tratta di un semplice eseguibile, e di scaricare a parte i file con la traduzione in lingua italiana.
Come precisato dallo stesso autore, è possibile che alcuni antivirus possano identificare questa o altre utility di sua creazione come software malevolo (c. d. falsi positivi): sta a te decidere se servirtene o meno.
Una volta lanciata, l’applicazione ti chiederà di scegliere il nome della rete wireless (SSID, service set identifier), con cui la rete si presenterà all’esterno, e l’eventuale password (assai opportuna).
Subito sotto, troverai le impostazioni correlate alla connessione internet da condividere, identificata tramite il numero di scheda di rete e il relativo IP attualmente associato. In merito, ti ricordo che se il PC host su cui lavori è connesso tramite router, ovviamente il suo IP sarà interno, perché quello esterno (pubblico) sarà assegnato al solo modem/router che gestisce la sottorete locale.
Da quella sezione, comunque, puoi anche impostare il numero massimo di dispositivi connessi in contemporanea, che per impostazioni predefinita sono 10. Ciò significa che l’eventuale undicesimo dispositivo che si connetterà alla rete wireless riceverà un messaggio d’errore e non potrà connettersi, fintanto che resteranno collegati gli altri 10.
Per il resto, l’interfaccia dell’applicazione è molto “spartana” ed intuitiva: il pulsante verde servirà ad avviare l’hotspot e quello rosso a disattivarlo, mentre nel riquadro in alto, verranno mostrati gli eventi relativi alla condivisione, che non ha senso monitorare se non sei un utente molto esperto di reti.
Una volta attivato, l’hotspot sarà visibile agli altri dispositivi come una comune rete Wi-Fi.
Condivisione su rete LAN
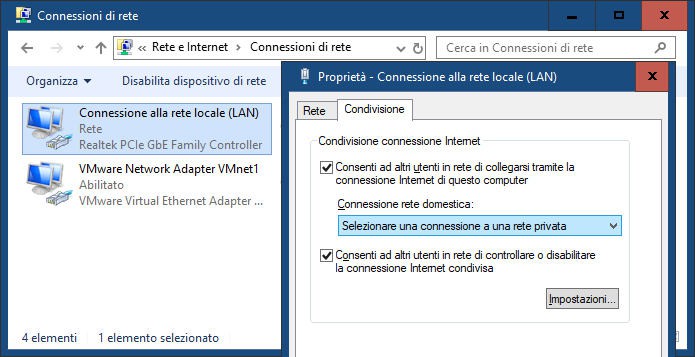
Torniamo alle funzioni di sistema di Windows 10 e vediamo come si può condividere la connessione internet su Windows 10 via rete LAN.
Con questa procedura, potrai disporre sia della connessione LAN che di quella Wi-Fi, ma ovviamente, nel primo caso, potrai condividere la rete via cavo solo avendo due schede ethernet, di cui una principale connessa a internet, e una secondaria collegata al computer con cui vuoi condividere la linea. Se invece hai una scheda Wi-Fi e una porta ethernet, la connessione captata dall’antenna Wi-Fi sarà disponibile per la condivisione dall’unica porta ethernet disponibile.
La procedura è molto semplice da attuare: accedi a Impostazioni > Rete e Internet. Poi, naviga su Centro connessioni di rete e condivisione.
Si aprirà così una finestra, in cui troverai tutte le schede di rete (fisiche e virtuali) installate nel computer. Sono tutte organizzate sotto forma di icone. Seleziona quella che vuoi condividere e, col tasto destro del mouse, clicca su Proprietà.
Visualizzerai un’altra finestra, in cui dovrai cercare la scheda Condivisione. Da lì, potrai impostare la condivisione della connessione internet, semplicemente selezionando la scheda (ulteriore, anche virtuale) con cui vorrai condividere la rete.
Dopo aver scelto Condividi sulla scheda di rete wireless, basterà connettere i due PC tramite un cavo ethernet comune, da attaccare, ovviamente, sia nel PC principale che nel secondario. Non è necessario un cavo incrociato (detto anche cavo cross), basta un semplice cavo ethernet RJ-45, preferibilmente CAT 5e o CAT 6, soprattutto se la scheda di rete del PC hotspot è gigabit (fino 1000 Mbps).
Per ragioni di architettura, è necessario comunque che la connessione Wi-Fi di partenza disponga di un IP privato dinamico, altrimenti la procedura potrebbe non andare a buon fine fino a quando non assegnerai al secondo PC un IP statico.
Di solito, questa impostazione è automatica, ma se hai qualche dubbio, puoi verificare: vai al Centro connessioni di rete e condivisione, come ti ho mostrato sopra, e clicca col tasto destro sulle Proprietà della rete Wi-Fi. Cerca nella finestra la voce “Protocollo Internet versione 4 (IPv4)”, selezionala e clicca ancora su Proprietà.
A questo punto, ti apparirà una finestra come questa qui sotto nello screen. Assicurati che sia tutto impostato su “Ottieni indirizzo IP automaticamente” ed hai concluso.
Per soluzioni alternative, leggi come condividere la rete wireless via cavo. In essa, ad esempio, troverai dei dettagli correlati a un adattatore che ti permetterà di collegare wireless un dispositivo cablato (sprovvisto, dunque, di una scheda di rete wireless).
Conclusioni
La gestione corretta delle reti è piuttosto complessa, e non sempre è facile venirne a capo. Adesso hai appreso l’uso di nuovi strumenti, ma stai attento a non “sperimentare” troppo con queste funzioni, perché sbagliando, il computer potrebbe smettere di funzionare correttamente.
Se hai qualche dubbio, tieni degli appunti con un elenco esatto di tutte le impostazioni che hai modificato manualmente, così da poterle ripristinare in caso di successivi malfunzionamenti.