In certe situazioni, potresti voler sapere come chiudere Finder su Mac. Se per sbaglio hai aperto una miriade di finestre del Finder, è molto probabile che adesso tu non riesca più a toglierle. Il problema fondamentale, è che non riesci a trovare un’opzione che ti permette di uscire dal Finder. In realtà è normale che non la vedi, perché per default non è presente. Al massimo, ti è permesso riavviare il Finder da Terminale.
Ma non preoccuparti, poiché ci sono diversi modi per risolvere la faccenda. Li trovi tutti in questa guida che ho scritto. Leggendola, appunto, puoi conoscere a fondo come chiudere Finder su Mac. Nello specifico, ti dico come creare un’opzione per killare il Finder, come si riavvia da Terminale e anche come si esce dal Finder usando la tastiera. Dunque, non resta che iniziare.
Come chiudere Finder su Mac

Prima di spiegarti come chiudere Finder su Mac, voglio dirti perché non è presente questa opzione per default. Dunque, il Finder è l’applicazione che si avvia per prima dopo l’avvio, automaticamente. Essa, permette all’utente di trovare e organizzare i file. Se la si chiude, spariranno tutti gli elementi del Desktop e le applicazioni. Diciamo quindi che, per sicurezza, Apple ha deciso di non fornire un’opzione che consentisse l’uscita dal Finder. Chiudendolo, infatti, l’utente potrebbe ritrovarsi in una situazione inaspettata o indesiderata.
Tuttavia, se hai intenzione di chiudere Finder su Mac, è ovvio che sai quello che stai facendo. In ogni caso, non preoccuparti, te lo spiegherò io. Detto ciò, di seguito trovi vari metodi per forzare l’uscita dal Finder o per riavviare l’applicazione. Scegli ed applica quello più adatto alle tue esigenze.
Indice
- Opzione per chiudere il Finder
- Chiusura del Finder con la tastiera
- Riapertura del Finder
- Conclusioni
Opzione per chiudere il Finder
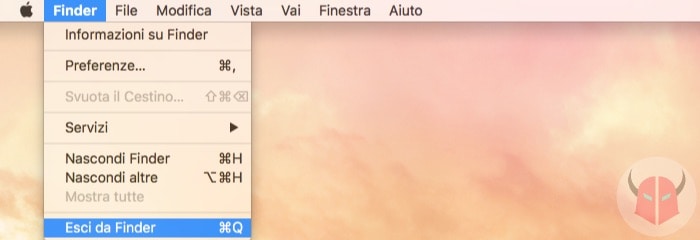
La prima cosa che puoi fare quando ti chiedi come chiudere Finder su Mac è creare un’opzione che ti consente di chiuderlo come ogni altra applicazione. Per fare questo, devi aprire il Terminale, digitare il seguente comando e premere Invio:
defaults write com.apple.finder QuitMenuItem -bool true
Così facendo, avrai creato l’opzione. Però, affinché il comando abbia effetto, devi anche riavviare il Finder. Puoi fare questo sempre da Terminale, digitando il comando qui sotto e schiacciando Invio:
killall Finder
A questo punto, se clicchi Finder dal menu in alto, in fondo dovrebbe apparire anche l’opzione Esci da Finder. Puoi sceglierla anche con il comando cmd ⌘ + Q. Se la selezioni, riuscirai a chiudere Finder su Mac.
Ti ricordo che quando vorrai riaprire l’applicazione, dovrai cliccare sull’icona del Finder manualmente (come qualsiasi altra app).
Se invece in futuro decidi di rimuovere l’opzione Esci da Finder, il comando che dovrai utilizzare per farlo è il seguente:
defaults write com.apple.finder QuitMenuItem -bool false
Ricordati di riavviare il Finder non appena hai eseguito il comando, altrimenti non avrà effetto.
Chiusura del Finder con la tastiera

Se sai già che raramente ti domanderai come chiudere Finder su Mac, ti consiglio di utilizzare la tastiera. Con essa, appunto, puoi chiudere tutte le finestre del Finder che sono rimaste aperte in una volta sola.
Per fare ciò, posizionati su una finestra del Finder. A quel punto, tieni premuto il pulsante Alt ⌥ e nel frattempo clicca la X rossa per chiudere la finestra. Così facendo, tutte le finestre collegate al Finder si chiuderanno “in un colpo”.
Riapertura del Finder
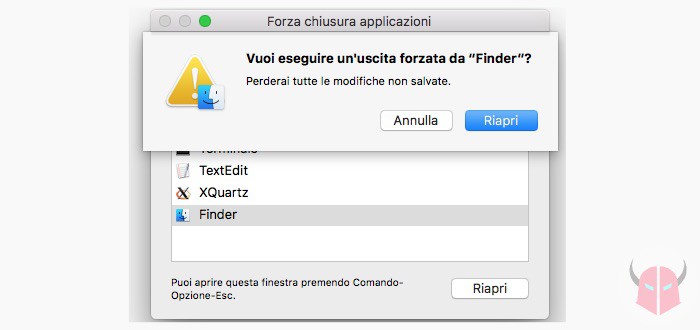
L’ultimo metodo che puoi utilizzare nel momento in cui ti chiedi come chiudere Finder su Mac, è la riapertura dell’applicazione. Questa operazione, ti permette di risolvere quando il Finder è bloccato, non risponde o ha troppe finestre aperte.
Ci sono due modi per effettuare la riapertura del Finder. Il primo, è quello che prevedere l’utilizzo dell’uscita forzata del Mac. Il secondo, invece, si basa sull’uso del Terminale. Puoi scegliere quello che ti torna più semplice, il risultato è il medesimo.
Per chiudere Finder su Mac e riaprirlo subito con l’uscita forzata, devi innanzitutto seguire il percorso > Uscita forzata. Quando visualizzi il menu Forza chiusura applicazione trova ed evidenzia il Finder nella lista. A quel punto clicca l’opzione Riapri e conferma per riavviarlo.
In alternativa, puoi fare la stessa operazione da Terminale. Per eseguire il riavvio del Finder, il comando è sempre lo stesso citato sopra, ovvero questo:
killall Finder
Dopo averlo inserito, pigia Invio affinché possa essere eseguito. Vedrai una specie di refresh del Desktop e le finestre collegate a tale applicazione si chiuderanno.
Conclusioni
Adesso che hai capito come chiudere Finder su Mac, ricordati i passaggi per un futuro utilizzo. Tale operazione, ad esempio, può tornarti utile anche quando mostri il Desktop ad altre persone. Per motivi di privacy, infatti, potresti nascondere i file e le cartelle sul Mac affinché altri non possano vederli.