Se vuoi sapere come cambiare il nome dell’iPhone, potrei aiutarti. Dopo la configurazione iniziale, il dispositivo iOS viene chiamato iPhone. Per qualche ragione, potresti aver intenzione di modificare il nome con cui è identificato. Di solito, lo si fa per riconoscerlo meglio o per rinominare l’hotspot personale. In ogni caso, la procedura è sempre la stessa.
In questa guida, per aiutarti, ti dico come cambiare il nome dell’iPhone, con e senza iTunes. Premetto che puoi usare i metodi descritti con tutti i modelli di iPhone, compresi ad esempio iPhone 5, iPhone 5s, iPhone 5c, iPhone 6, iPhone 6 Plus, iPhone 6s, iPhone 6s Plus, iPhone 7 e iPhone 7 Plus. Detto ciò, non resta che iniziare.
Come cambiare il nome dell’iPhone
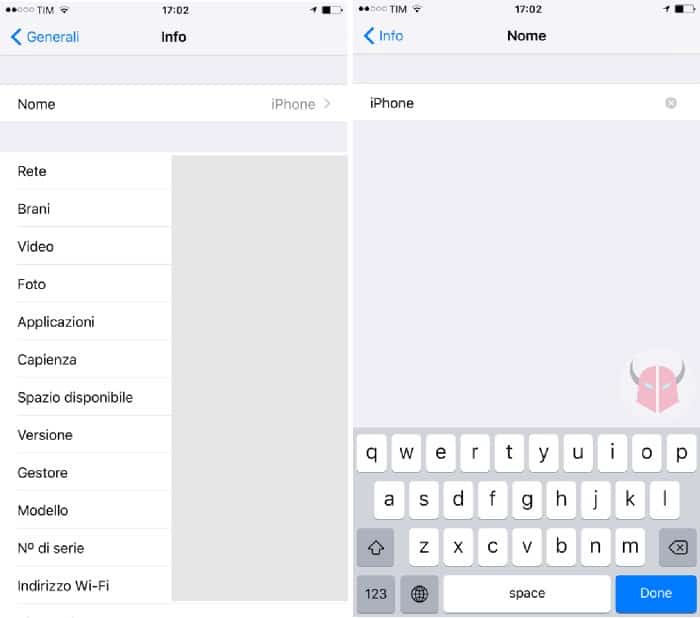
Quando ti chiedi come cambiare il nome dell’iPhone, puoi risolvere molto velocemente. Se hai il dispositivo iOS tra le mani, innanzitutto sbloccalo. Dopodiché, segui il percorso Impostazioni > Generali > Info. Esatto, proprio dove guardi la versione di iOS.
Una volta che sei entrato in Info, vedrai in alto la voce Nome. Per cambiare il nome dell’iPhone, basta che la tocchi. Facendo ciò, ti viene data la possibilità di riscriverlo. Non devi far altro che premere la X di fianco alla barra di testo, digitare il nuovo nome di iPhone e salvare le modifiche toccando Indietro, comando < Info. Ti ricordo che potresti anche inserire degli emoji.
Da subito, gli altri dispositivi e tutti i servizi Apple, compreso iCloud, identificheranno iPhone con il nuovo nome. Per altro, anche l’hotspot personale avrà un nuovo SSID.
Come cambiare il nome dell’iPhone su iTunes
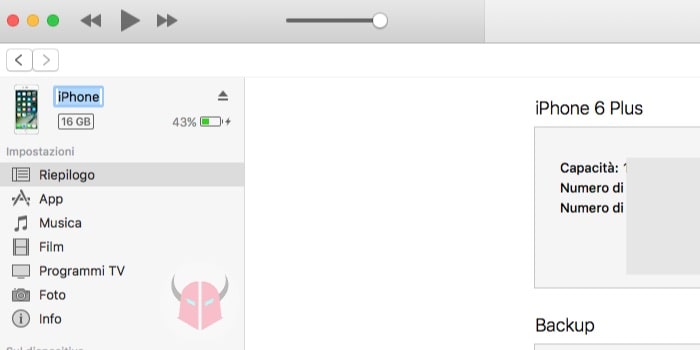
Ora che sai come cambiare il nome dell’iPhone, potresti chiederti se esiste anche un modo per fare questo usando iTunes. Ebbene sì, potresti anche usare il PC per rinominare il tuo dispositivo iOS. La prima cosa che devi fare, è collegare iPhone tramite cavo USB al computer o al Mac. Poi, se richiesto, devi autorizzare il PC.
Non appena hai collegato il melafonino al computer, apri iTunes. Dalla schermata principale, individua e clicca l’icona Telefono. Facendo ciò, entrerai nel pannello di gestione di iPhone. Tant’è vero che apparirà l’icona del modello in questione e il suo nome (in alto a sinistra). Ecco, da quel riquadro, puoi cambiare il nome dell’iPhone su iTunes. Devi semplicemente cliccare due volte sul nome, che verrà evidenziato di blu. Dopodiché, puoi cancellarlo e scrivere quello nuovo. Per salvare le modifiche, schiaccia Invio.
A questo punto, non devi fare altro. Il tuo iPhone verrà riconosciuto all’istante dai servizi Apple, da iCloud e dagli altri dispositivi con il nuovo nome. Di conseguenza, pure il router di iPhone avrà ottenuto un nuovo SSID. Tutti i cambiamenti vengono effettuati in automatico. Per ulteriori informazioni, puoi leggere questa pagina del supporto Apple.