Tanti pensano che il tasto destro del mouse su Mac non esista. Questo non è vero, perché in realtà esiste eccome, ma è disattivato per impostazione predefinita. Si chiama clic secondario e si sblocca tramite un’opzione nascosta nel sistema.
Se eri abituato a Windows e hai deciso di passare a macOS, ti sarai subito chiesto dove si trova il tasto destro su Mac per attivarlo. Attivandolo infatti, il sistema assegnerà funzionalità aggiuntive al tuo mouse, che diventerà molto simile a quello che hai sempre usato in Windows. Verranno attivate le opzioni per creare o comprimere cartelle, i tag, le proprietà dei file, la duplicazione di oggetti e tutte le altre funzionalità che senza sbloccare il tasto destro su Mac le avresti trovate nella scheda File di ogni applicazione (compreso il Finder).
Come attivare il tasto destro del mouse su Mac
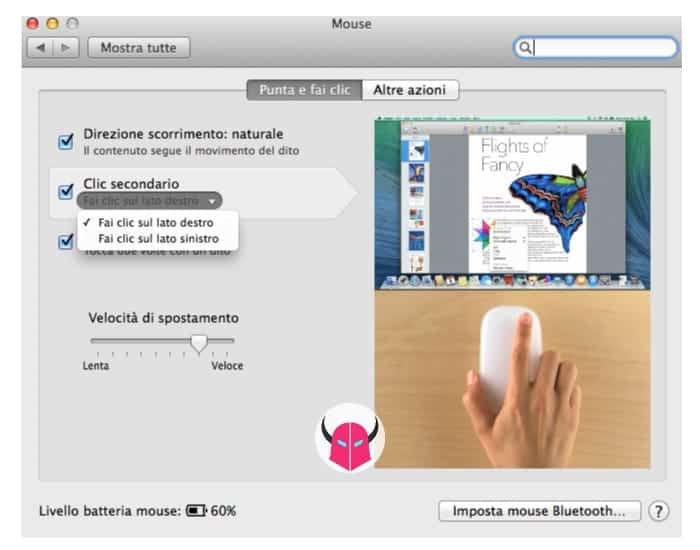
- Aprire il menu Apple e poi cliccare su Preferenze di Sistema
- Dal pannello di controllo, fare clic su Mouse
- Spuntare il flag Clic secondario per attivare il tasto destro su Mac
- Controllare che nel menu a comparsa (che si trova subito sotto l’opzione) sia selezionata la dicitura Fai clic sul lato destro
- Fine!
Cosa Succede Cambiando l’Orientamento del Clic Secondario
Se invece di attivare il tasto destro su Mac viene attivato il clic secondario con l’opzione Fai clic sul lato sinistro, il doppio clic e tutte le altre funzionalità del tasto sinistro diventeranno destre. Se pensi che sia un caso o un errore, vuol dire che non hai mai usato il mouse per mancini perché sei destro.
Spostando infatti il mouse nella parte sinistra della tastiera, noterai subito che il tasto destro su Mac è più comodo che diventi sinistro e che il tasto sinistro invece diventi destro.