Essendo un utilizzatore del browser predefinito di Windows 10, immagino tu ti chieda, prima o poi, come cancellare cronologia Microsoft Edge. Effettivamente, non è un’operazione proprio intuitiva, come invece lo è su Chrome, Firefox o altri browser compatibili con W10.
Per aiutarti, ho scritto questa guida. Proseguendo con la lettura, troverai varie procedure per navigare in incognito e per eliminare la cronologia e i cookie che sono stati memorizzati durante la navigazione su Edge. Sei pronto? Bene, cominciamo.
Come cancellare la cronologia di Microsoft Edge
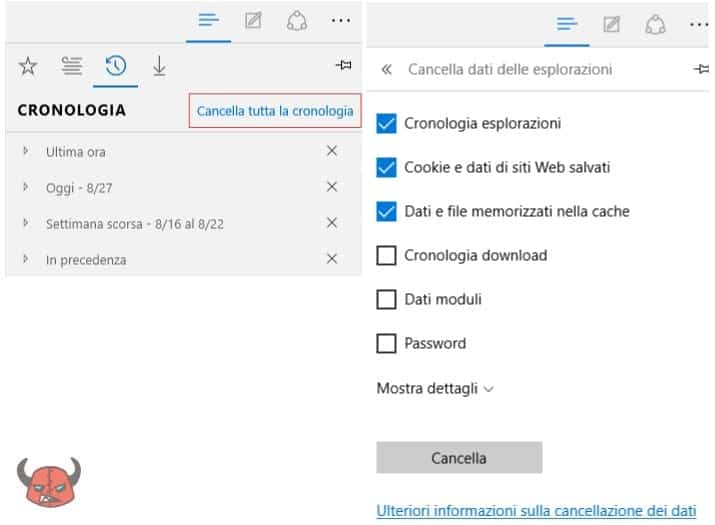
Requisiti e Precisazioni
- con questo metodo si possono cancellare tutti i dati che vengono memorizzati nel browser (cookie, password salvate, cache, cronologia, autorizzazioni, popup, licenze e altri)
- non si può eliminare la cronologia con i comandi vocali di Cortana (per il momento)
- anche le ricerche vocali effettuate tramite il comando “Hey, Cortana” saranno eliminate con questa operazione
- anche usando connessioni VPN, la cronologia viene comunque memorizzata
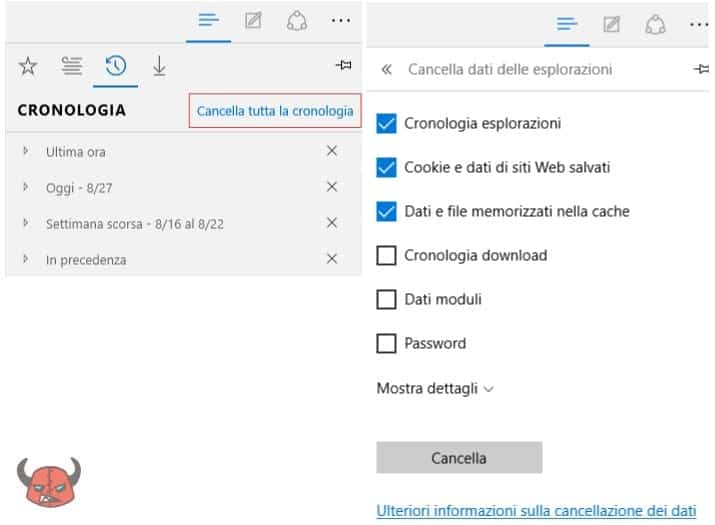
Visualizzare la Cronologia delle Esplorazioni
- Aprire Microsoft Edge
- Selezionare il simbolo Hub (la prima icona in alto a destra a partire da sinistra)
- Cliccare sul simbolo Cronologia delle esplorazioni e cliccare anche sul pin Aggiungi questo riquadro (metterà la scheda come primaria dalla prossima apertura dell’Hub)
- Si può adesso visualizzare tutta la cronologia suddivisa per tempistica (come sempre): Ultima ora, Oggi, Settimana Scorsa, In precedenza
- Cliccare su ogni menù ad espansione per vedere gli indirizzi web e gli URL esplorati
- Fine!
Eliminare la Cronologia delle Esplorazioni di Edge
- Dalla scheda Cronologia, seguire il link Cancella tutta la cronologia
- Sarete adesso nelle impostazioni per cancellare cronologia Microsoft Edge
- Scegliere cosa eliminare con la selezione/rimozione dei flag relativi alle opzioni di cancellazione. Sono disponibili le seguenti scelte: Cronologia esplorazioni, Cookie e dati di siti Web salvati, Dati e file memorizzati nella cache, Cronologia download, Dati moduli, Password
- È possibile cliccare su Mostra dettagli per sbloccare altri flag, quali: Licenze contenuti multimediali, Eccezioni popup, Autorizzazioni per la posizione, Autorizzazioni per schermo intero, Autorizzazioni di compatibilità
- Fatte le giuste scelte, scorrere in fondo con la rotella del mouse e cliccare su Cancella
- La storia di navigazione è stata correttamente cancellata
- Per fare la riprova, tornare nella scheda Cronologia di Edge
- Se è stata eliminata, si visualizzerà il messaggio: “Vedrai qui la cronologia di esplorazione dopo aver visitato alcuni siti.”
- Fine!
Come navigare in incognito su Microsoft Edge
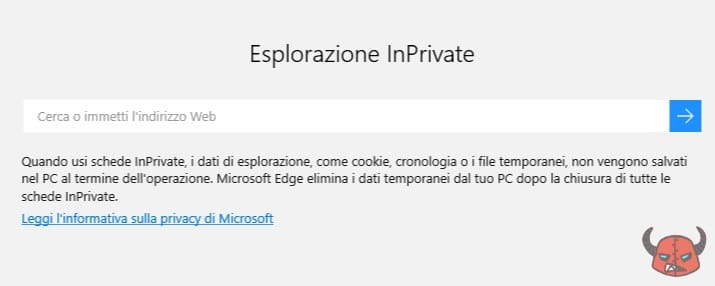
C’è poi il velocissimo trucco da tastiera per attivare la navigazione privata che non memorizza la cronologia:
- Aprire Microsoft Edge
- Eseguire la combinazione di tasti
Ctrl + Shift + Pper attivare una Nuova finestra InPrivate - Buona navigazione in anonimo!