Con gli aggiornamenti del sistema, è stata introdotta l’opzione per cambiare colore chat Facebook Messenger. Usando la chat di messaggistica istantanea per iOS e Android collegata al Social Network, ora puoi decidere di modificare il tema delle conversazioni e di ogni singolo messaggio usando 15 tonalità di colori diversi.
Facendolo, lo farai in automatico anche per la controparte, la quale riceverà una notifica immediata con scritto “<nome profilo> ha modificato i colori della chat”. Inoltre, preciso che utilizzando l’opzione per cambiare colore chat Facebook Messenger, il sistema applicherà sempre il colore scelto nelle opzioni interne di messaggistica, nelle personalizzazioni del profilo di ciascun amico e su ogni messaggio, file multimediale o nota vocale inviata, ma non ricevuta (quelle sono colorate di grigio chiaro).
Come cambiare colore chat Facebook Messenger

Requisiti e Precisazioni
- è consigliato aggiornare Facebook Messenger all’ultima versione disponibile su App Store e Google Play
- anche chi usa Facebook da PC riceverà la notifica di cambio colori della chat, ma non potrà vedere il colore utilizzato finché non userà Messenger.
- le modifiche effettuate saranno visualizzate sulla cronologia chat da entrambi i partecipanti
- i colori disponibili sono azzurro, turchese, ocra / oro, rosso, rosa chiaro, blu, verde, arancione, rosa scuro, viola acceso, celeste, verde scuro, marrone chiaro, fucsia e lilla.
Cambiare Colore Chat Facebook Messenger: Come si Fa su iPhone
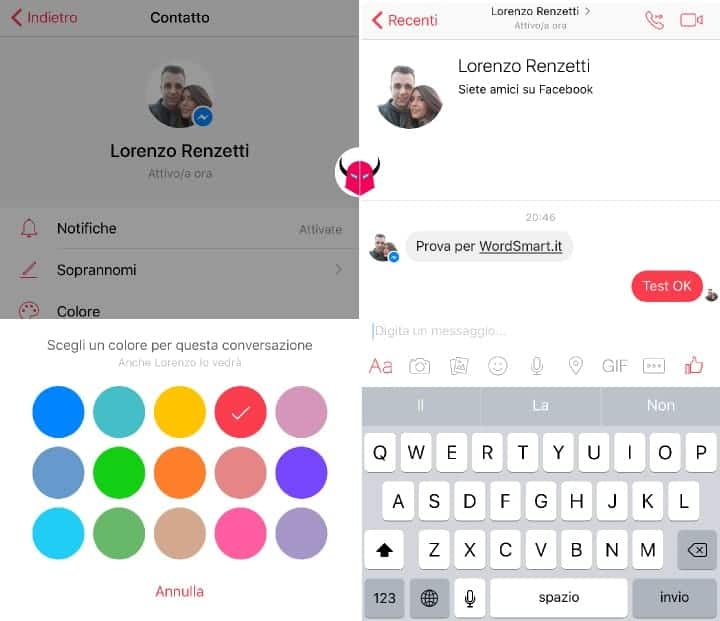
- Aprire Messenger ed entrare in una conversazione
- Toccare il nome profilo in alto per accedere alle personalizzazioni Contatto
- Selezionare l’opzione Colore per far apparire la lista dei colori disponibili
- Scegliere con un tocco la tonalità che si desidera utilizzare per cambiare colore chat Facebook Messenger. Da notare il suggerimento del sistema che dice ” Anche nome_profilo lo vedrà ” (la controparte).
- Fatto!
Cambiare Colore Chat Facebook Messenger: Come si Fa su Android
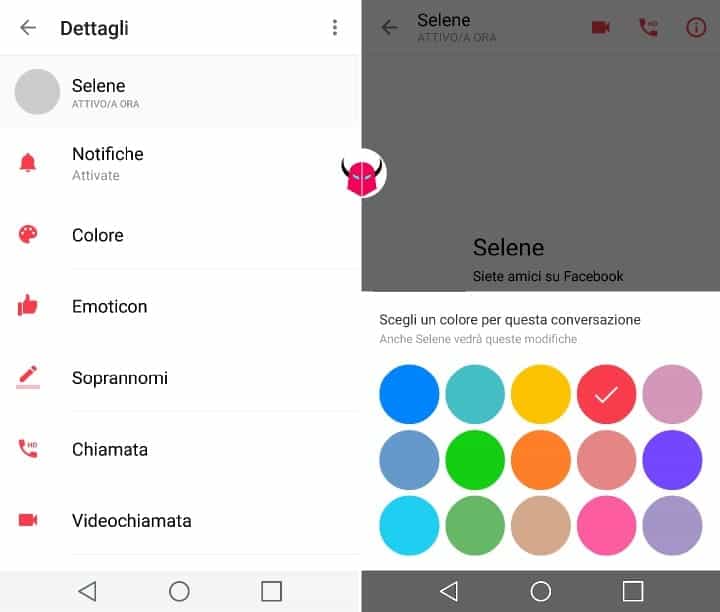
- Aprire Messenger ed entrare in una conversazione
- Fare tap sul simbolo informazioni in alto a destra
- Procedere selezionando Colore per far apparire il menu interattivo con le tonalità disponibili
- Scegliere con un tocco il colore da applicare a quella conversazione per cambiare colore chat Facebook Messenger.
- Fine!
In questo modo, potrai cambiare colore chat Facebook Messenger di qualsiasi profilo in un attimo con il tuo iPhone o smartphone Android, senza limiti di personalizzazioni.