L’intelligenza artificiale è ormai in tutte le case. Chi ci è arrivata per prima, però, è stata Apple, con Siri. L’assistente personale che si trova su iOS, macOS, watchOS e iPadOS, è infatti uno dei più avanzati oggigiorno. E tu lo sai bene, dal momento che lo utilizzi spesso. Probabilmente, ti è comodo richiamarlo in varie schermata senza l’ausilio del tasto dedicato. Per fare ciò, ti hanno detto che è necessario attivare Ehi Siri. Non sapendo però di cosa si tratti, sei corso sulla rete alla ricerca di una soluzione, arrivando così sul mio blog.
Nella guida che segue, infatti, ti dico quello che devi fare per abilitare il comando vocale che fa aprire Siri da qualunque schermata, anche quando lo schermo è bloccato (ma acceso). Vediamo allora come procedere.
Come attivare Ehi Siri

Ehi Siri è una funzione dell’assistente personale di Apple che permette di invocarlo da qualunque schermata. È un po’ come quando si vuole attivare Ehi Cortana su Windows 10.
Richiamando Siri con la voce, ti basterà il microfono per interagire con l’assistente personale. Questo è utile su iPhone e iPad se si hanno dei tasti rotti, o anche su iMac e Macbook, dal momento che non bisognerebbe più aprire l’app Siri. Ma procediamo con ordine.
Indice
iOS
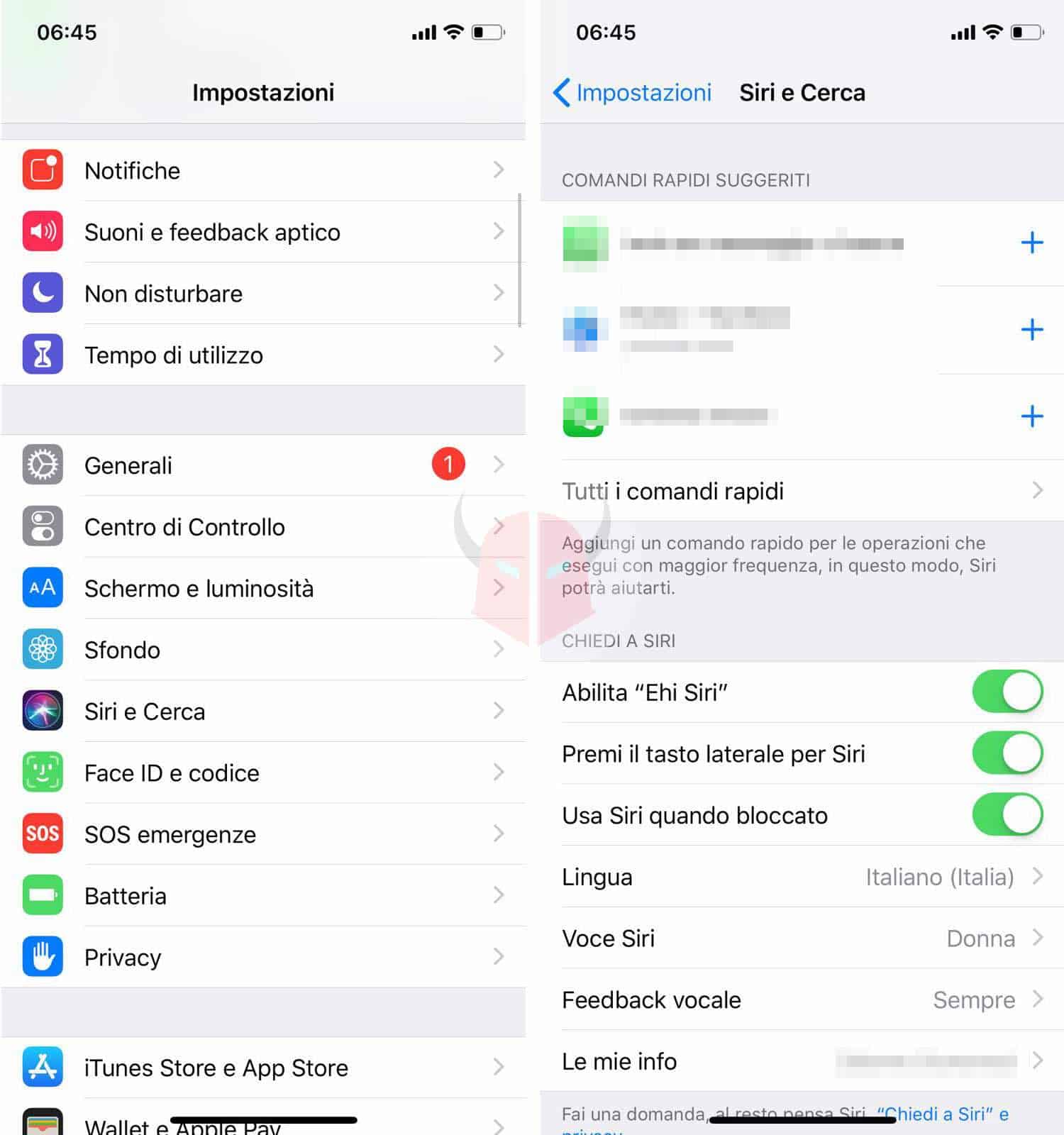
Se hai un iPhone, un iPad o un iPod Touch, quindi usi il sistema operativo iOS, è davvero semplice sbloccare il comando Ehi Siri.
Praticamente, devi andare nelle Impostazioni e toccare l’opzione Siri e Cerca. In quella schermata, alla voce Chiedi a Siri, metti su On l’opzione Abilita “Ehi Siri”. Se vuoi attivare il comando vocale anche sulla schermata di blocco, scegli Usa Siri quando bloccato.
macOS

Se hai un Mac o un Macbook con macOS Sierra o successive versioni, puoi attivare Ehi Siri da qualunque schermata.
Per procedere, segui il percorso menu Apple > Preferenze di sistema e scegli l’opzione Siri. In quella sezione, clicca sul flag che appare di fianco all’opzione Abilita “Chiedi a Siri”. Quindi, autorizza l’accesso alla posizione, al microfono e ai contatti cliccando ancora su Abilita. Poi riavvia il Mac.
Dopo aver fatto ciò, attiva le opzioni Abilita “Ehi Siri” e Consenti Siri quando bloccato. Così facendo, potrai attivare l’assistente personale da tutte le interfacce.
watchOS

Se usi watchOS, quindi hai un Apple Watch, devi innanzitutto abbinarlo all’iPhone e controllare che entrambi possano connettersi a internet. Se lo hai già fatto, verifica che su iPhone sia attiva l’opzione Ehi Siri.
A questo punto, su Apple Watch 1 o 2, segui il percorso Impostazioni > Generali > Siri. Quindi attiva le opzioni Ehi Siri e Alza per parlare.
Se usi Apple Watch Series 3, 4 o successive versioni, devi fare diversamente. Trova l’opzione Feedback vocale e scegli Quando Siri può parlare, impostando l’opzione su Sempre attivo.
Conclusa la configurazione, solleva il polso e fai tap sullo schermo dello smartwatch. Poi, pronuncia Ehi Siri per attivare l’assistente personale. Adesso, puoi fargli una domanda.
Se usi watchOS 5 o successive versioni, ti ricordo che non c’è bisogno di dire Ehi Siri o di tenere premuta la Digital Crown per invocare l’assistente personale. Basta infatti sollevare il polso e pronunciare il comando. Ovviamente, in Impostazioni > Generali > Siri, dev’essere attiva l’opzione Alza per parlare. Per approfondire, leggi questa pagina del supporto Apple.
AirPods

Se usi le cuffie wireless di Apple, ovvero le AirPods, potresti abilitare l’assistente vocale per interagire con l’iPhone senza toccarlo. Immagina di essere a fare jogging e di voler cambiare la musica su iTunes. Così facendo, riuscirai a farlo con la voce.
Tutto quello che devi fare per abilitare Ehi Siri sulle AirPods, è controllare che le cuffie siano associate correttamente all’iPhone tramite Bluetooth. Dopo di che, devi assicurarti che su iPhone sia abilitata l’opzione Ehi Siri, come ti ho mostrato prima.