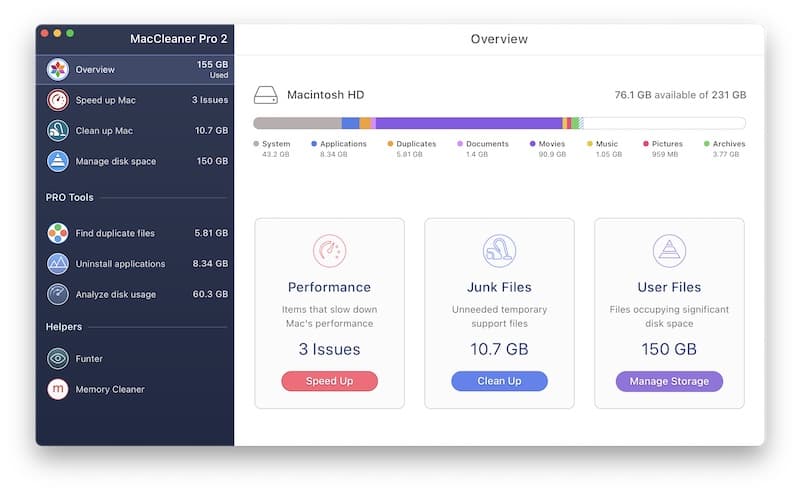Col passare del tempo, potresti decidere di disinstallare programmi da Mac che non utilizzi più. A differenza di Windows però, su Mac non c’è una sezione specifica che consente di rimuovere gli antivirus o le applicazioni di terze parti installati nel computer. Infatti, ci sono tre modi diversi per rimuovere i programmi da Mac. Il loro utilizzo, dipende dal tipo di applicazione e programma che intendi rimuovere. In questa guida, ti spiego quali sono e come funzionano.
Come disinstallare programmi da Mac
Che sia un antivirus o un’applicazione generica non di sistema, poco importa. Per disinstallare programmi da Mac non predefiniti, infatti, puoi utilizzare il Launchpad (quasi sempre), il Programma di disistallazione (se presente) o il Cestino.
La cosa fondamentale è che tu conosca, nel caso ti venissero chiesti, il nome utente e la password dell’amministratore di codesto Mac. Inoltre, prima di rimuovere un programma, ricordati di chiuderlo oppure, se non risponde, arrestarlo forzando l’uscita con il Finder.
Launchpad
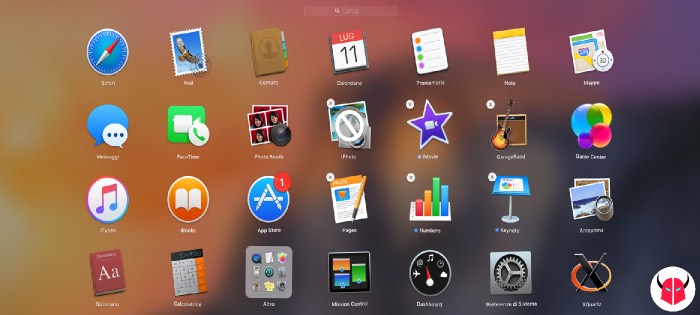
Se stai cercando di disinstallare programmi da Mac che non fanno parte del sistema, potresti farlo usando il Launchpad. Dopo che l’hai aperto, devi trovare il programma che intendi eliminare. Poi, devi fare clic su di esso e tenere premuto il tasto sinistro del mouse finché non vedi le applicazioni che tremano (come su iPhone).
A questo punto, dovresti visualizzare una X vicino all’icona del programma. Se ci fosse, clicca sopra di essa per rimuovere l’applicazione. In caso contrario, prosegui la lettura.
Programma di disinstallazione
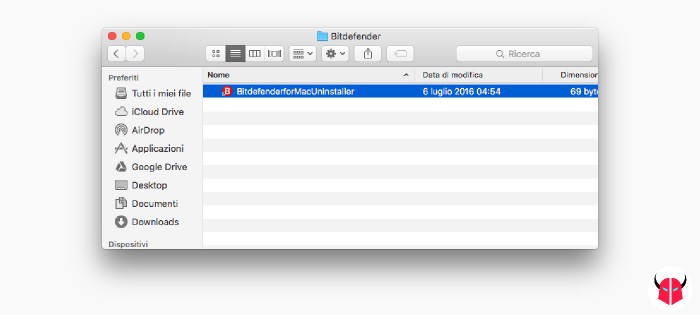
Quando non è presente la X accanto ai programmi nel Launchpad, potrebbe darsi che quelle app abbiano un Programma di disinstallazione. Esso, appunto, permetterebbe di disinstallare programmi da Mac. Per scoprire se lo possiedono, devi innanzitutto accedere al menu interattivo del Finder e seguire il percorso Vai > Applicazioni. In alternativa, puoi anche posizionarti sul Desktop ed eseguire la combinazione di tasti ⇧ + cmd ⌘ + A.
Dopo aver aperto la finestra Applicazioni, vedrai la lista dei programmi installati sul Mac. Adesso, se accanto all’app che desideri rimuovere vedi l’icona di una cartella, devi fare doppio click su di essa e trovare il programma di disinstallazione, conosciuto anche come Uninstaller. Se ci fosse, usalo per cancellare l’app. Altrimenti, se non visualizzi neppure l’icona della cartella, continua a leggere.
Come eliminare un app che non si elimina su Mac?
Se stai riscontrando difficoltà nell’eliminare un’app sul tuo Mac perché non si lascia disinstallare normalmente, ci sono alcune soluzioni che puoi provare:
- Forzare la Chiusura dell’App:
- Prima di tutto, assicurati che l’app non sia in esecuzione. Se l’app è bloccata, apri il Monitoraggio Attività (lo trovi in Applicazioni > Utility), cerca l’app nella lista, selezionala e clicca su Esci forzatamente.
- Eliminare l’App dal Finder:
- Vai alla cartella Applicazioni tramite il Finder.
- Trova l’app che vuoi eliminare.
- Fai clic con il tasto destro e scegli Sposta nel Cestino. Se l’app è ancora aperta, ti verrà richiesto di chiuderla.
- Verifica i Permessi:
- Se l’app non può essere eliminata perché non hai i permessi, clicca con il tasto destro sull’app e seleziona Ottieni informazioni.
- Nel pannello che si apre, controlla in fondo alla finestra sotto Condivisione e permessi e assicurati di avere i permessi necessari per modificare il file.
- Riavvia il Mac:
- A volte, semplicemente riavviare il Mac può risolvere il problema, liberando qualsiasi blocco che potrebbe impedire la disinstallazione dell’app.
- Modalità Provvisoria:
- Avvia il Mac in modalità provvisoria (tieni premuto il tasto Shift mentre il Mac si avvia) e prova a eliminare l’app. La modalità provvisoria può aiutare a risolvere alcuni problemi che impediscono la normale eliminazione delle app.
- Utilizzare Applicazioni di Terze Parti:
- Esistono applicazioni come AppCleaner o CleanMyMac che possono aiutarti a rimuovere le app che non riesci a disinstallare. Queste app cercano e rimuovono anche i file associati all’app che stai eliminando.
- Rimuovere Manualmente i File Correlati:
- Se nessuna delle opzioni precedenti funziona, puoi cercare manualmente i file associati all’app nelle cartelle della Libreria e rimuoverli. Tuttavia, procedi con cautela poiché la rimozione di file di sistema errati può causare problemi al tuo Mac.
- Contattare il Supporto Apple:
- Se continui a riscontrare problemi, potrebbe essere utile contattare il supporto Apple per assistenza.
Ricorda, quando si tratta di rimuovere manualmente i file di sistema, è importante procedere con cautela e assicurarsi di sapere quali file si stanno eliminando per evitare danni al sistema.
Programmi per pulire il Mac
Uno dei programmi che ho provato per pulire facilmente il pc è Mac Cleaner Pro. Questo software trova automaticamente tutti i file spazzatura sul tuo Mac e li rimuove in modo sicuro con pochi clic. Con questa applicazione, puoi pulire e velocizzare rapidamente il Mac.
Ecco una breve lista di ciò che può fare:
- Pulire la cache e rimuovere la “spazzatura digitale“,
- Rimuovere e organizzare i file duplicati di qualsiasi tipo,
- Disinstallare completamente le app, gestire le loro estensioni e rimuovere i file residui delle app,
- Trovare le app che consumano memoria e liberare la RAM,
- Individuare i file nascosti, e altro ancora.
Cestino
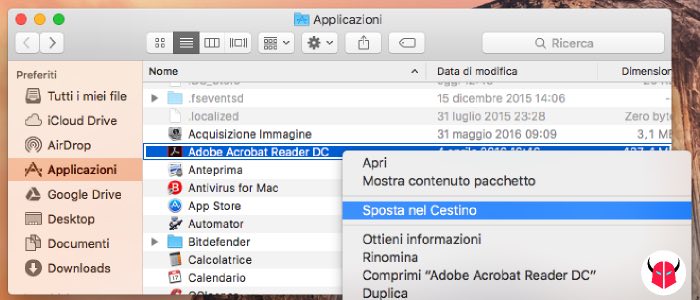
Per ultimo, al fine di disinstallare programmi da Mac, puoi anche utilizzare il Cestino. Quando le applicazioni che vuoi rimuovere sono sprovviste di un Uninstaller e non hanno la X nel Launchpad, puoi eliminarle spostandole nel Cestino. Per fare questo, prima di tutto devi recarti ancora nel menu del Finder e scegliere Vai > Applicazioni.
Poi, devi cercare il programma da eliminare nella lista applicazioni. Non appena l’hai trovato, puoi cancellarlo tenendo premuto il tasto del magic mouse su di esso e trascinandolo nel Cestino. Dopo aver fatto ciò, non ti resta che scegliere Finder e cliccare su Svuota il Cestino per rimuovere l’app permanentemente.
Infine, ti ricordo che con queste procedure non puoi rimuovere i programmi predefiniti o di sistema. Quelli, infatti, non possono essere disinstallati.