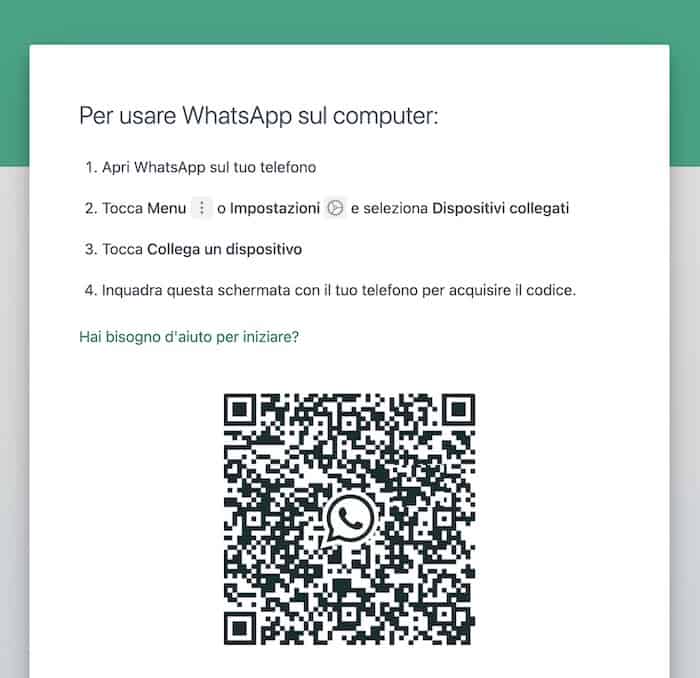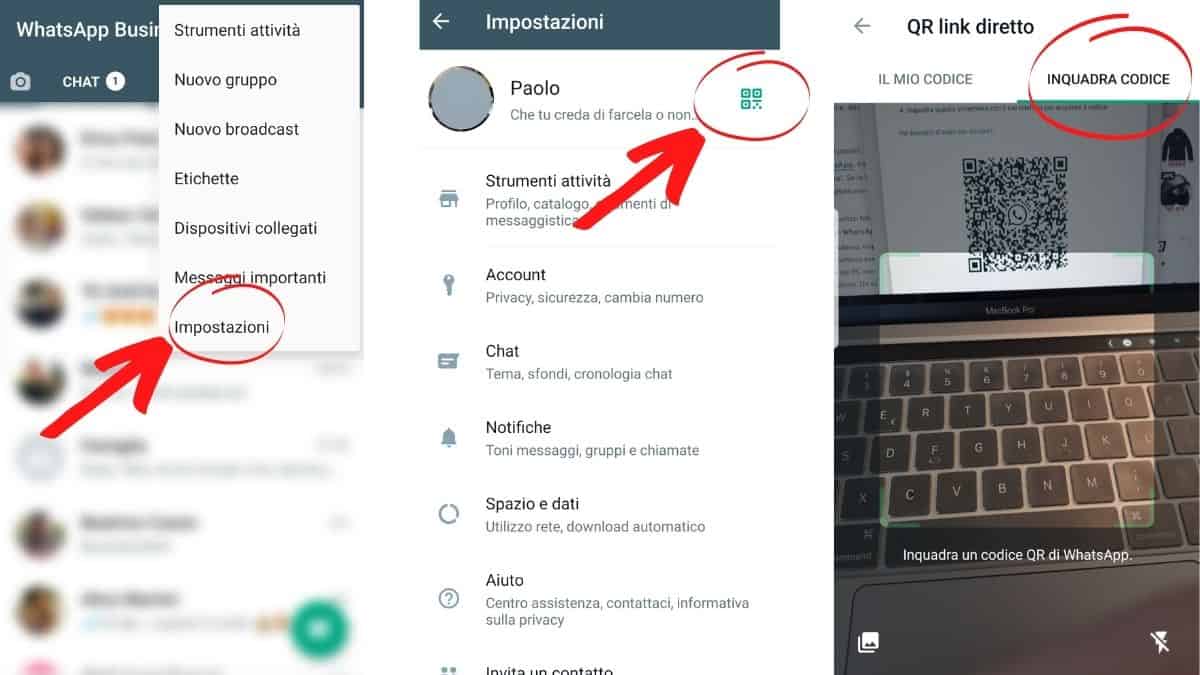In questa guida, ti spiego come usare Whatsapp sul computer mantenendolo sincronizzato con il telefono. Ti mostrerò cosa devi fare per associare l’account WhatsApp che è installato sul tuo telefono con il PC che normalmente utilizzi per navigare in internet.
Facendo ciò, potrai chattare senza telefono, a patto che quest’ultimo rimanga sempre acceso e con una connessione internet attiva, WiFi o rete mobile. Allora, se sei d’accordo, non resta che cominciare.
Come collegare WhatsApp al computer
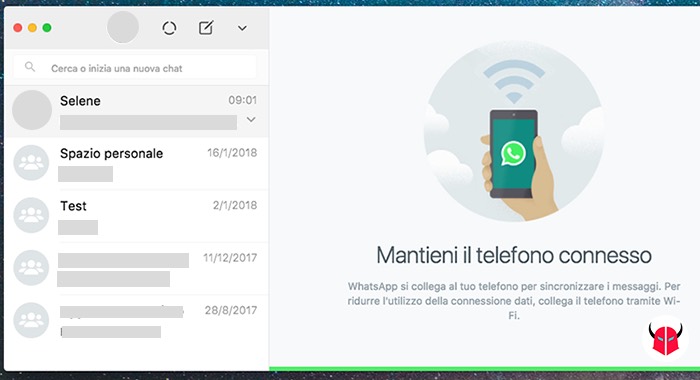
Usare WhatsApp sul computer è semplice e può essere fatto in due modi principali: tramite l’applicazione desktop di WhatsApp o utilizzando WhatsApp Web, una versione basata su browser. Ecco come fare per entrambe le opzioni:
Opzione 1: con l’Applicazione Desktop per computer
- Scarica e installa l’applicazione:
- Visita il sito ufficiale di WhatsApp per scaricare l’applicazione desktop per Windows o macOS. Segui le istruzioni per l’installazione.
- Collega l’applicazione al tuo account WhatsApp:
- Avvia l’applicazione desktop di WhatsApp sul tuo computer. Verrà visualizzato un codice QR.
- Apri WhatsApp sul tuo telefono, vai alle impostazioni e seleziona “WhatsApp Web/Desktop”.
- Usa la fotocamera del telefono per scansionare il codice QR sullo schermo del computer.
- Inizia a usare WhatsApp sul computer:
- Dopo la scansione, l’applicazione si connetterà al tuo account WhatsApp, permettendoti di inviare e ricevere messaggi dal tuo computer.
Opzione 2: con WhatsApp Web
- Apri WhatsApp Web:
- Vai su web.whatsapp.com nel tuo browser web.
- Collega WhatsApp Web al tuo account WhatsApp:
- Un codice QR apparirà sul sito di WhatsApp Web.
- Sul tuo telefono, apri WhatsApp, accedi alle impostazioni e seleziona “WhatsApp Web/Desktop”.
- Scansiona il codice QR sullo schermo del computer con la fotocamera del telefono.
- Inizia a usare WhatsApp Web:
- Una volta scansionato il codice QR, WhatsApp Web si collegherà al tuo account e potrai chattare tramite il browser.
In entrambe le situazioni, durante il primo accesso ti verrà chiesto di scannerizzare il codice di WhatsApp. Visualizzerai un codice QR sullo schermo del PC e l’opzione “Resta connesso“.
Se la lasci attiva, la sessione rimarrà aperta in modo illimitato e non dovrai più effettuare la scansione del codice QR.
In entrambi i casi, segui queste istruzioni per mettere whatsapp sul computer:
- Non appena visualizzi tale schermata, prendi iPhone o lo smartphone Android.
- Dopodiché, apri WhatsApp sul tuo smartphone
- Clicca sull’icona dei 3 punti verticali in alto a destra
- Clicca su
Impostazioni > WhatsApp Web - Si attiverà la fotocamera. Adesso, inquadra il codice QR che appare sullo schermo.
In automatico, il sistema eseguirà il login al tuo account WhatsApp ed effettuerà l’associazione del PC con il tuo cellulare. Visualizzerai così tutte le chat correlate al tuo numero di telefono. Da subito, puoi iniziare a mandare messaggi, condividere foto, video, GIF, documenti e file dal PC.
Qual è la differenza tra l’Applicazione desktop e WhatsApp Web?
a differenza tra l’utilizzo di WhatsApp tramite l’applicazione desktop e WhatsApp Web risiede principalmente nel modo in cui vengono accessibili e nelle loro funzionalità. Ecco un confronto dettagliato:
WhatsApp Desktop App
- Installazione:
- Richiede il download e l’installazione di un software dedicato sul tuo computer.
- Prestazioni:
- Generalmente offre prestazioni migliori e un’esperienza più fluida, in quanto è un’applicazione nativa per il computer.
- Notifiche:
- Fornisce notifiche desktop anche quando il browser non è aperto.
- Funzionalità:
- Tende ad avere più funzionalità e aggiornamenti più frequenti rispetto a WhatsApp Web.
- Utilizzo di Risorse:
- Può utilizzare più risorse di sistema rispetto a WhatsApp Web, essendo un’applicazione separata.
WhatsApp Web
- Accesso:
- Accessibile tramite un browser web, senza necessità di scaricare o installare nulla sul computer.
- Dipendenza dal Browser:
- Funziona all’interno del browser, quindi la performance può dipendere dalla velocità e dalle capacità del browser stesso.
- Notifiche:
- Le notifiche sono disponibili solo quando il browser è aperto e la scheda di WhatsApp Web è attiva o in esecuzione in background.
- Facilità di Accesso:
- Più accessibile per un utilizzo occasionale o per chi non vuole installare software aggiuntivi.
- Consumo di Risorse:
- Generalmente consuma meno risorse di sistema, ma può avere un impatto sulla performance del browser.
Somiglianze
- Entrambe le versioni richiedono che il tuo telefono sia connesso a Internet e vicino al computer per funzionare.
- Sia WhatsApp Web che l’applicazione desktop sincronizzano i messaggi dal tuo dispositivo mobile, consentendoti di vedere tutte le tue conversazioni in entrambe le piattaforme.
- Offrono funzionalità simili in termini di messaggistica, chiamate audio/video e accesso ai media.
Quale scegliere tra le 2 opzioni
La scelta tra WhatsApp Web e l’applicazione desktop dipende dalle tue preferenze personali e dalle esigenze di utilizzo. Se preferisci non installare software aggiuntivi e desideri un accesso rapido tramite browser, WhatsApp Web è la scelta migliore.
Se invece preferisci un’esperienza più integrata con il sistema operativo del tuo computer, con migliori prestazioni e notifiche desktop, allora l’applicazione desktop è la via da seguire.
Come entrare su WhatsApp dal computer senza telefono?
WhatsApp richiede che il tuo telefono sia connesso a Internet e abbia installato l’app WhatsApp per sincronizzare i messaggi tra il telefono e la versione web o desktop.
Ecco come funziona il processo:
- WhatsApp Web e Desktop App: Entrambi richiedono che scansioni un codice QR con l’app WhatsApp sul tuo telefono. Questo collega la tua sessione web o desktop al tuo account WhatsApp sul telefono.
- Sincronizzazione: Dopo la scansione, i messaggi vengono sincronizzati tra il telefono e il computer, permettendoti di accedere a tutte le tue chat dal computer.
- Connessione Continua: Il tuo telefono deve rimanere connesso a Internet per mantenere attiva la sessione su WhatsApp Web o Desktop. Se il telefono perde la connessione, anche la sessione sul computer verrà interrotta.
Come usare WhatsApp sul PC senza QR code?
Attualmente, WhatsApp richiede la scansione di un codice QR per accedere alla tua account dal PC tramite WhatsApp Web o l’applicazione desktop. Questo è un passaggio obbligatorio per assicurare che il tuo account sia sincronizzato in modo sicuro tra il telefono e il computer.
Non esiste un metodo ufficiale o supportato per utilizzare WhatsApp sul PC senza scansionare il codice QR. Questo processo è parte integrante delle misure di sicurezza di WhatsApp per garantire che solo tu possa accedere al tuo account su un nuovo dispositivo e per prevenire l’accesso non autorizzato.
Se non puoi scansionare il codice QR perché il tuo telefono è temporaneamente non disponibile, l’unica soluzione è aspettare fino a quando avrai di nuovo accesso al tuo telefono.
Ricorda sempre di utilizzare metodi ufficiali e sicuri per accedere ai tuoi account, specialmente per app che contengono dati personali e sensibili come WhatsApp.
Consigli Importanti per la sicurezza
- Il tuo telefono deve essere connesso a Internet per poter utilizzare WhatsApp sul computer, sia che tu stia usando l’applicazione desktop o WhatsApp Web.
- Le conversazioni sono sincronizzate tra il dispositivo mobile e il computer, quindi vedrai tutti i tuoi messaggi su entrambi i dispositivi.
- È importante mantenere sicura la tua sessione, soprattutto se stai utilizzando WhatsApp su un computer condiviso o pubblico. Assicurati di disconnetterti quando hai finito di usare WhatsApp Web o l’app desktop su un dispositivo non personale.
Se lo desideri ovviamente puoi anche disconnetterli. Ti consiglio di fare sempre attenzione, per evitare che qualcuno utilizzi un PC dal quale hai effettuato l’accesso con lo scopo di spiarti.