Incontrare l’errore “Stampante Offline” su Windows può essere frustrante, soprattutto quando hai bisogno di stampare documenti importanti.
Nella maggior parte dei casi, l’errore di stampa offline si verifica quando è presente una stampante di rete collegata tramite WiFi o cavo LAN, ma non sempre è così.
Questo articolo è destinato a fornire una guida passo-passo per aiutarti a risolvere questo problema comune, garantendo che tu possa tornare a stampare in modo efficiente in pochissimo tempo.
Identificare il problema: controlli preliminari
Prima di procedere con la risoluzione dei problemi, è fondamentale effettuare alcuni controlli preliminari:
- Assicurati che la stampante sia accesa e correttamente collegata al computer tramite cavo USB o connessione wireless.
- Verifica che non ci siano problemi di connessione o interferenze nella rete wireless, se la stampante è collegata via Wi-Fi.
- Controlla se ci sono aggiornamenti del driver della stampante disponibili; un driver obsoleto può causare problemi di connessione.
Come risolvere il problema “Stampante offline” su Windows
Per risolvere il problema stampante offline Windows una volta per tutte, innanzitutto devi sapere che tipo di stampante hai sottomano. E’ importante sapere se la stampante è USB o di rete.
La differenza fondamentale per eliminare il problema stampante offline Windows sta appunto nel tipo di connessione al PC. Bisogna poi sapere quali sono gli errori più frequenti per cui la stampante appare offline e anche come risolverli. Trovi tutto nei passaggi successivi.
Stampante USB (collegata direttamente al tuo PC)
Se devi risolvere il problema stampante offline Windows che è collegata tramite cavo USB al computer e continua non stampare, innanzitutto prova a cambiare porta USB.
Dopo, reinstalla i driver USB scaricandoli dal sito ufficiale del produttore, sia questo HP, Canon, Epson, Xerox o un altro, oppure usando il CD originale che hai trovato nella confezione al momento dell’acquisto.
Poi, se hai ancora grane, prova anche a sostituire il cavo USB (che potrebbe essere difettoso) e a collegare la stampante offline su un altro PC per vedere se funziona. Tratte le conclusioni, se ancora non riesci a stampare, è il caso di rivolgerti all’assistenza.
Riconnessione della stampante
Se la stampante è offline, potrebbe essere necessario riconnetterla al computer:
- Vai su
Pannello di controllo>Hardware e suoni>Dispositivi e stampanti. - Trova la tua stampante nell’elenco, fai clic con il tasto destro su di essa e seleziona
Imposta come stampante predefinita. - Se la stampante continua a essere offline, fai clic con il tasto destro su di essa e seleziona
Vedi cosa viene stampatoper aprire la coda di stampa. - Deseleziona l’opzione
Usa stampante offlinese è selezionata.
Riavvio dei servizi di stampa
A volte, riavviare i servizi di stampa può aiutare a risolvere il problema:
- Premi
Win + Rper aprire la finestra Esegui, digitaservices.msce premiInvio. - Scorri l’elenco e trova
Spooler di stampa, fai clic con il tasto destro su di esso e selezionaRiavvia.
Aggiornamento dei driver
Mantenere aggiornati i driver della stampante è cruciale per garantire una funzionalità ottimale:
- Vai su
Pannello di controllo>Hardware e suoni>Dispositivi e stampanti. - Fai clic con il tasto destro sulla tua stampante e seleziona
Proprietà della stampante. - Vai alla scheda
Hardware, seleziona la tua stampante e clicca suProprietà. - Vai alla scheda
Drivere clicca suAggiorna driverper cercare gli aggiornamenti del driver disponibili.
Altre soluzioni: controlli avanzati
Se le soluzioni precedenti non hanno funzionato, ci sono altri passaggi che puoi provare:
- Controlla il firewall del tuo antivirus per assicurarti che non stia bloccando la comunicazione tra il computer e la stampante.
- Prova a reinstallare la stampante e i suoi driver.
- Se tutto il resto fallisce, potrebbe essere il momento di contattare il supporto tecnico del produttore della stampante.
Stampante di rete
Se hai una stampante di rete offline che non stampa, potresti risolvere il problema stampante offline Windows rapidamente. Infatti, molto spesso l’errore è legato al protocollo di rete SNMP (Simple Network Management Protocol). Quindi, per mettere la stampante online, non devi far altro che disattivarlo.
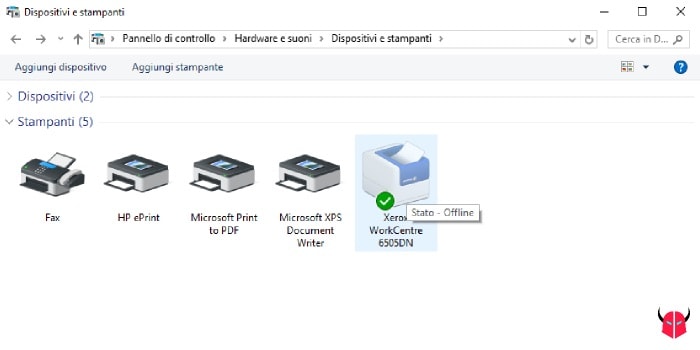
Prima però, dovresti controllare che la stampante offline Windows non sia in Pausa. Puoi fare questo aprendo la coda di stampa, scegliendo l’opzione Stampante e guardando se è attiva l’opzione Usa stampante offline. Se è abilitata, disattivala per riprendere la stampa. Altrimenti, prosegui la lettura.
SNMP
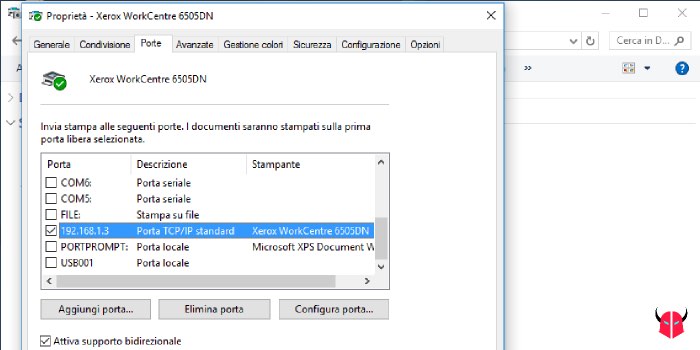
Per disattivare il protocollo di rete SNMP e probabilmente risolvere il problema stampante offline Windows, devi andare accedere al percorso Pannello di controllo > Hardware e Suoni > Dispositivi e stampanti e trovare la stampante offline che vuoi utilizzare.
Quando l’hai trovata, devi cliccare con il tasto destro del mouse su di essa e scegliere Proprietà stampante. Successivamente, devi spostarti nella scheda Porte e controllare che la porta selezionata corrisponda allo stesso indirizzo IP della stampante.
Per fare questo, potrebbe tornarti utile la guida per trovare IP stampante che ho già scritto. Se così non fosse, o se vedi scritto WSD (Web Services Devices), prima di procedere devi aggiungere una porta TCP/IP. Essa, dovrà essere uguale all’indirizzo IP della stampante.
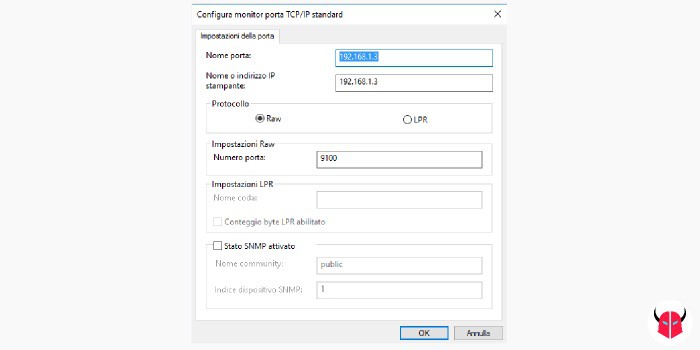
Dopo esserti accertato che l’indirizzo IP sia corretto (vedi anche sotto), sempre nella scheda Porte, devi cliccare sulla porta selezionata per evidenziarla e poi scegliere Configura porta.
In questa schermata, puoi disattivare il protocollo di rete SNMP. Per farlo, devi togliere il flag che è selezionato accanto alla voce Stato SNMP attivato. Poi, per salvare le modifiche devi cliccare su Ok e scegliere Applica. Così facendo, la stampante offline dovrebbe tornare online.
Quindi, adesso puoi lanciare la stampa di un documento o di una pagina web per verificare se hai risolto il problema. Se così non fosse, portala in assistenza o richiedi l’intervento di un tecnico, soprattutto se è sempre valida la garanzia.
Indirizzo IP
Un altro parametro che devi controllare per risolvere il problema stampante offline Windows, è l’indirizzo IP. Se il tuo modem router assegna gli indirizzi IP in DHCP a random, probabilmente la tua stampante potrebbe aver cambiato indirizzo IP nella tua rete locale (sì, anche se non hai toccato nulla).
Innanzitutto prova ad effettuare una richiesta di ping dal terminale. Se non risponde, è perché non è in rete o, quantomeno, non è su quell’indirizzo IP. Guarda chi è connesso dal router, trova la stampante e fissa quell’indirizzo IP al suo indirizzo MAC.
Dopodiché, crea una nuova porta di stampa TCP/IP e assegna ad essa il nuovo indirizzo IP della stampante. Vedrai che entro pochi secondi riuscirai nuovamente a stampare senza problemi.
Porta di stampa
Il tipo della Porta di stampa potrebbe aiutarti a risolvere il problema stampante offline Windows. Come avrai notato, nelle impostazioni della porta ci sono le opzioni per la coda LPR e per la porta RAW. Ebbene, solitamente, viene utilizzato il protocollo RAW 9100 per le stampanti un pò datate.
Invece, la coda LPR è abilitata sui modelli più recenti (non sempre, ma quasi). In queste situazioni, può darsi inoltre che la multifunzione abbia spenta la coda LPR e che per questo non riesca a stampante.
Dal momento che praticamente tutte le stampanti hanno il supporto RAW 9100, ti consiglio di provare a stampare un foglio di prova impostando questo tipo di porta sul driver.
Se risolvessi, potresti lasciare le impostazioni così come sono oppure ottimizzare la tua stampante affinché gestisca la coda LPR nel modo giusto.
Cosa fare se mi dice che la stampante è offline?
Se il tuo computer indica che la stampante è offline, ecco alcuni passaggi che puoi seguire per cercare di risolvere il problema:
- Verifica la Connessione della Stampante:
- Assicurati che la stampante sia accesa e correttamente collegata al computer tramite cavo USB o connessione wireless.
- Se la stampante è collegata via Wi-Fi, verifica che la connessione wireless sia stabile.
- Imposta la Stampante come Predefinita:
- Vai su
Pannello di controllo>Hardware e suoni>Dispositivi e stampanti. - Trova la tua stampante nell’elenco, fai clic con il tasto destro su di essa e seleziona
Imposta come stampante predefinita.
- Vai su
- Deseleziona l’Opzione ‘Usa Stampante Offline’:
- Fai clic con il tasto destro sulla stampante e seleziona
Vedi cosa viene stampatoper aprire la coda di stampa. - Deseleziona l’opzione
Usa stampante offlinese è selezionata.
- Fai clic con il tasto destro sulla stampante e seleziona
- Riavvia i Servizi di Stampa:
- Premi
Win + Rper aprire la finestra Esegui, digitaservices.msce premiInvio. - Scorri l’elenco e trova
Spooler di stampa, fai clic con il tasto destro su di esso e selezionaRiavvia.
- Premi
- Aggiorna i Driver della Stampante:
- Vai su
Pannello di controllo>Hardware e suoni>Dispositivi e stampanti. - Fai clic con il tasto destro sulla tua stampante e seleziona
Proprietà della stampante. - Vai alla scheda
Hardware, seleziona la tua stampante e clicca suProprietà. - Vai alla scheda
Drivere clicca suAggiorna driverper cercare gli aggiornamenti del driver disponibili.
- Vai su
- Reinstalla la Stampante:
- Se nessuna delle soluzioni precedenti ha funzionato, prova a disinstallare la stampante dal tuo computer e reinstallarla seguendo le istruzioni fornite dal produttore.
- Controlla il Firewall e l’Antivirus:
- Assicurati che il firewall del tuo antivirus o qualsiasi altro software di sicurezza installato sul tuo computer non stia bloccando la comunicazione tra il computer e la stampante.
- Contatta il Supporto Tecnico:
- Se tutti gli altri passaggi falliscono, potrebbe essere utile contattare il supporto tecnico del produttore della stampante per ulteriore assistenza.
Seguendo questi passaggi, dovresti essere in grado di risolvere il problema della stampante offline e riprendere la stampa dei tuoi documenti.
