Per eliminare una rete Wi-Fi da Windows 10, segui questi passaggi:
- Apri le Impostazioni di Windows: Puoi farlo premendo il tasto Windows sulla tastiera (solitamente con il logo di Windows) e quindi cliccando sull’icona dell’ingranaggio delle impostazioni nel menu Start, oppure puoi cercare “Impostazioni” nella barra di ricerca e aprirlo da lì.
- Vai alle impostazioni di rete: Una volta nelle impostazioni di Windows, fai clic su “Rete e Internet”.
- Accedi alle impostazioni Wi-Fi: Nella sezione “Rete e Internet”, seleziona “Wi-Fi” nel menu di sinistra.
- Gestisci le reti salvate: Scorri verso il basso fino a trovare la sezione “Gestisci le reti conosciute” e clicca su “Gestisci reti conosciute”.
- Elimina la rete Wi-Fi: Trova la rete Wi-Fi che desideri eliminare dall’elenco delle reti conosciute. Fai clic con il tasto destro del mouse sulla rete che desideri rimuovere e seleziona “Elimina” nel menu contestuale.
- Conferma l’eliminazione: Ti verrà chiesto di confermare l’eliminazione della rete Wi-Fi. Fai clic su “Sì” per confermare.
Una volta eseguiti questi passaggi, il computer dimenticherà la rete Wi-Fi selezionata e non cercherà automaticamente di connettersi ad essa in futuro. Se desideri riconnetterti a questa rete in seguito, dovrai inserire manualmente la password quando selezioni la rete dalla lista delle reti disponibili.
Come eliminare una rete WiFi da Windows 10
Prima di dirti come eliminare una rete WiFi da Windows 10, voglio ricordarti che alcune reti wireless non sicure, quindi prive di password, vengono memorizzate automaticamente nel sistema. Ciò accade per impostazione predefinita. Dimenticando questi hotspot senza password con i metodi che sto per proporti, non servirà a niente. Se vuoi togliere definitivamente pure quelli, devi anche disattivare le funzioni di Wi-Fi Sense.
Ciò premesso, per eliminare una rete WiFi da Windows 10 protetta da password e dimenticarla definitivamente, puoi usare le impostazioni di sistema o il prompt dei comandi. Di seguito, trovi il dettaglio di entrambe le procedure. Scegli ed applica quella che fa al caso tuo.
Impostazioni di sistema
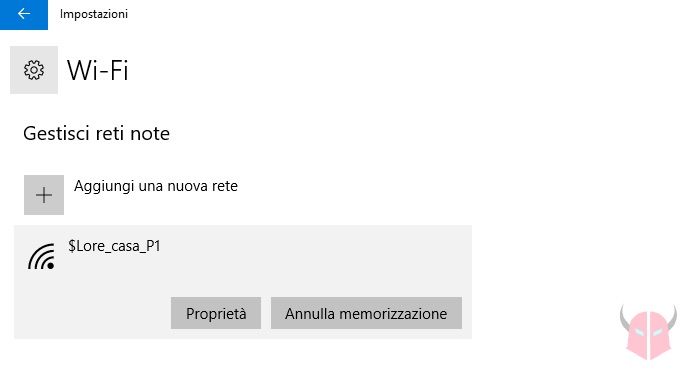
Quando ti chiedi come eliminare una rete WiFi da Windows 10, potresti usare le impostazioni di sistema. Per procedere, innanzitutto apri il menu Start e clicca Impostazioni. Poi, seleziona Rete e Internet. Dopodiché, scegli Wi-Fi.
A questo punto, clicca Gestisci reti note per visualizzare la lista delle reti memorizzate. In quella sezione, trova la rete wireless da cancellare e fai click su di essa. Non appena lo hai fatto, scegli Annulla memorizzazione per rimuoverla.
Da questo momento, se tenterai di riconnetterti alla rete wireless dimenticata, ti verrà chiesta la password.
Prompt dei comandi
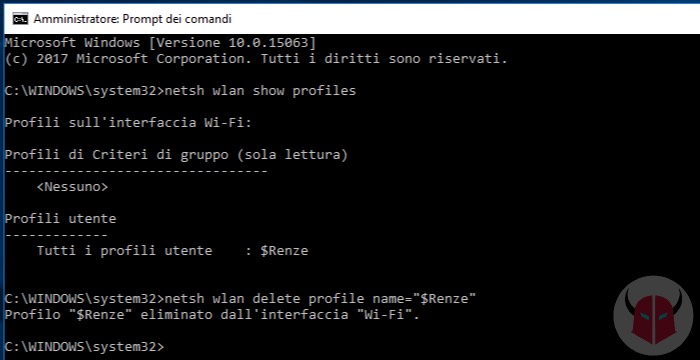
Se ti stai domandando come eliminare una rete WiFi da Windows 10, potresti utilizzare il Prompt dei comandi. Ti consigliai di utilizzarlo anche per vedere le password WiFi salvate su Windows 10. Per procedere, aprilo in modalità amministratore. Fatto ciò, esegui il seguente comando per generare la lista delle reti WiFi salvate nel sistema operativo:
netsh wlan show profiles
Annota il SSID che desideri dimenticare. Dopodiché, lancia il seguente comando per eliminare una rete WiFi da Windows 10 definitivamente:
netsh wlan delete profile name="nome-rete-WiFi"Non dimenticarti di sostituire il nome-rete-WiFi evidenziato nel comando con quello vero. L’output corretto che dovresti visualizzare a titolo di conferma è questo:
Profilo "nome-rete-WiFi" eliminato dall'interfaccia "Wi-Fi".In questa maniera, puoi rimuovere una o più reti WiFi dal sistema operativo. Perciò, quando vorrai riconnetterti a quelle dimenticate, dovrai reinserire la chiave di sicurezza.
