Per cancellare una foto su Facebook, segui questi passaggi:
Su Desktop:
- Accedi a Facebook:
- Vai su Facebook e accedi al tuo account.
- Apri il Profilo:
- Vai al tuo profilo facendo clic sul tuo nome nella parte superiore della pagina.
- Vai alle Foto:
- Sulla tua pagina del profilo, fai clic sulla sezione “Foto”.
- Seleziona la Foto da Eliminare:
- Trova la foto che desideri cancellare e aprila.
- Fai clic su “Opzioni”:
- In alto a destra della foto, fai clic su “Opzioni” (è rappresentato da tre puntini orizzontali).
- Scegli “Elimina questa foto”:
- Seleziona l’opzione “Elimina questa foto” dal menu a discesa.
- Conferma l’Eliminazione:
- Conferma l’eliminazione della foto quando richiesto.
Su Dispositivi Mobili (App Facebook):
- Apri l’App Facebook:
- Avvia l’app Facebook sul tuo dispositivo mobile e accedi al tuo account.
- Vai al Tuo Profilo:
- Tocca l’icona del tuo profilo in basso a destra.
- Vai alle Foto:
- Scorri verso il basso fino a trovare la sezione “Foto”.
- Seleziona la Foto da Eliminare:
- Trova la foto che desideri cancellare e aprila.
- Tocca l’Icona dei Tre Puntini:
- Tocca l’icona dei tre puntini in alto a destra della foto.
- Scegli “Elimina foto”:
- Tocca l’opzione “Elimina foto”.
- Conferma l’Eliminazione:
- Conferma l’eliminazione della foto quando richiesto.
Ricorda che l’eliminazione di una foto su Facebook la rimuoverà definitivamente dal tuo profilo e non sarà più visibile agli altri utenti. Assicurati di essere sicuro di voler eliminare la foto prima di confermare l’operazione.
Come cancellare foto Facebook
Pur trattandosi di un’operazione tutto sommato semplice e anche piuttosto veloce, il tempo necessario a cancellare foto Facebook dipenderà, ovviamente, dal numero di immagini che vorrai “far fuori”. Fortunatamente, la piattaforma social di Mark Zuckerberg ti viene incontro, mettendoti a disposizione due strade differenti.
Come prima opzione, hai la possibilità di rimuovere le singole foto. In alternativa, potresti eliminare interi album fotografici (con tutto il loro contenuto, ovviamente) e risparmiare tempo. Quale dei due metodi applicare dipende da te e dalle tue necessità. Pronto? Bene, ecco cosa devi fare.
PC
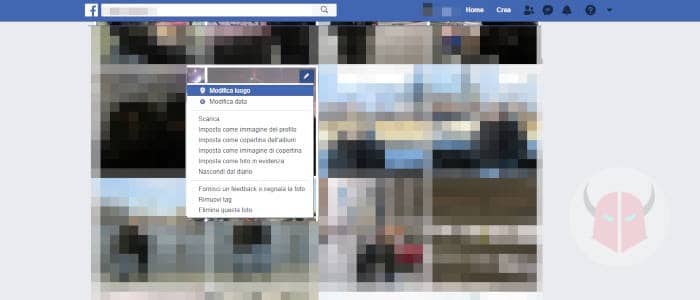
Per cancellare foto Facebook usando il PC, innanzitutto accedi al tuo profilo. Inserisci il nome utente e la password usando la versione web di Facebook, tramite browser, oppure l’app per Windows 10. Dopodiché, segui i passaggi indicati di seguito.
Cancellazione singola foto da PC
Dopo aver inserito le credenziali e atteso che si carichi l’interfaccia, per cancellare foto Facebook, devi spostarti nella sezione Foto. Per arrivarci, clicca sulla tua immagine profilo, presente nel box per scrivere un nuovo stato, o sul tuo nome nella colonna di sinistra. Ora che ti trovi all’interno del tuo profilo personale, clicca sulla tab Foto, che si trova nella barra appena sotto la tua immagine di copertina e attendi il caricamento della nuova schermata.
A questo punto, potrai scegliere se restare nella sezione Foto in cui ci sei tu o passare alla sezione Le tue foto. In entrambi i casi, per rimuovere foto da Facebook, dovrai passare con il cursore del mouse sull’immagine, cliccare sull’icona a forma di matita che compare nell’angolo in alto a destra e, nel menu che compare, scegliere la voce Elimina questa foto.
Cancellazione album da PC
Se desideri cancellare foto Facebook in modo multiplo, potresti rimuovere interi album fotografici. Per fare ciò, devi aprire il profilo, cliccare sulla tua immagine o sul tuo nome e scegliere la scheda Foto (qui te l’ho ripetuto in maniera veloce, se non dovessi ricordare quali sono tutti i passaggi, ti basterà leggere il punto precedente).
In quella sezione, clicca scegli l’opzione Album, che appare nella parte alta della schermata. Poi, individua la raccolta di foto da eliminare da Facebook e clicca sui tre puntini in orizzontale che compaiono nell’angolo in basso a sinistra della foto di copertina di ogni album. Dal menu, scegli Elimina album e il gioco è fatto.
Smartphone
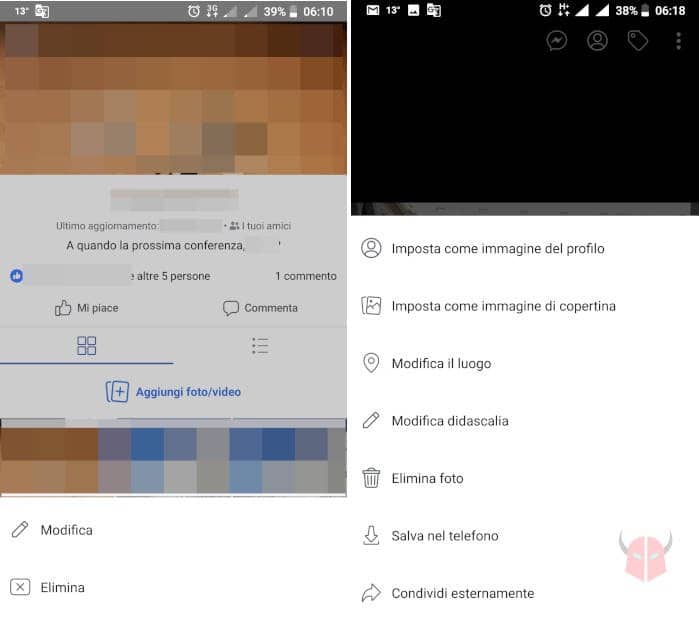
Come ti dicevo, però, puoi cancellare foto Facebook anche dallo smartphone. Certo, la procedura potrebbe essere leggermente più complessa, ma se sei in viaggio, potresti approfittarne e impegnare il tuo tempo nel fare pulizia sul tuo profilo Facebook.
Dopo aver lanciato l’app e inserito le tue credenziali (se richiesto, ovviamente), pigia sulla tua foto profilo, che compare nella parte alta della schermata, e attendi che si apra la tua Bacheca. Adesso, non ti resta che scorrere la schermata sino a incontrare l’opzione Foto (non dovrebbe essere molto più in basso). Quando la visualizzi, pigia sul pulsante Vedi tutte le foto. A questo punto, procedi in base alle tue esigenze.
Cancellazione singola foto usando l’app
Per cancellare foto Facebook in modo singolo, spostati nella sezione Foto in cui ci sei tu oppure in Caricamenti. Accederai così all’elenco di tutte le foto in cui sei stato taggato o che hai caricato nel tempo.
Una volta individuata la foto da eliminare, pigiaci su, poi premi sui tre puntini in verticale (in alto a destra) e infine su Elimina foto. Entro pochi secondi, la fotografia scomparirà dal tuo Diario e nessun dei tuoi amici potrà più visualizzarla.
Cancellazione album usando l’app
Per cancellare foto Facebook in maniera multipla, potresti togliere interi album. Per fare ciò, pigia su Album, in modo da visualizzare tutte le raccolte fotografiche che hai creato nel tempo. A quel punto, pigia sull’icona con i tre punti in orizzontale (che compare nell’angolo in alto a destra) e scegli Elimina.
